Создание раскрывающегося меню и добавление в него пунктов
Теперь нужно в реестре создать меню и добавить в него пункты, которые будут служить для вызова команд.
- В зависимости от того, где вы хотите создать раскрывающееся меню, выберите раздел.
- для меню «Компьютер» перейдите в раздел:
HKEY_CLASSES_ROOT\CLSID\{20D04FE0-3AEA-1069-A2D8-08002B30309D}\shell - для меню рабочего стола перейдите в раздел:
HKEY_CLASSES_ROOT\DesktopBackground\Shell
- для меню «Компьютер» перейдите в раздел:
- Щелкните правой кнопкой мыши по разделу shell и выберите пункт Создать – Новый раздел. Имя для раздела можно выбрать любое, но оно обязательно должно быть латинское. Назовите его, например, Menu1. В этом разделе будут созданы следующие строковые параметры.
- Параметр MUIVerb (обязательно) отвечает за название раскрывающегося меню, поэтому значение можете выбирать любое. Я назвал свое Система.
- Параметр SubCommands (обязательно) содержит список указателей для команд, которые будут выполняться из меню. Названия указателей должны соответствовать названиям подразделов реестра, которые вы создали на шаге 2 в предыдущем разделе статьи. Разделяйте указатели точкой с запятой (;) и перечисляйте их в том порядке, в котором вы хотите видеть пункты в меню. Чтобы вам было проще понять, я приведу свой список:
regedit;taskmgr;devmgmt
Таким образом, у меня в меню будут редактор реестра, диспетчер задач и диспетчер устройств.
Параметр Icon (необязательно) задает значок для раскрывающегося меню. Можно задать путь к библиотеке (dll) и номер ресурса (значка), либо полный путь к исполняемому файлу (если он в системной папке, достаточно указать только имя). Для своего меню «Система» я задал значок imageres.dll,104 (сначала начала имя файла, а через запятую – номер ресурса).
Параметр Position (необязательно) отвечает за расположение раскрывающегося меню в контекстном меню. Вы можете задать ему значение Top (вверху) или Bottom (внизу). Если значение не задавать, раскрывающееся меню окажется в середине контекстного меню. Я расположил свое меню внизу.
Параметр Extended (необязательно) отвечает за отображение пункта в меню. Когда параметр присутствует, чтобы увидеть созданный пункт, нужно вызывать контекстное меню, удерживая нажатой клавишей SHIFT. Этому параметру не требуются значения.
Если вы хотите создать два меню, создайте раздел Menu2 и повторите шаги 3 – 7. Таких меню можно сделать сколько угодно.
Давайте посмотрим, что получилось в реестре.
Кстати, уже все готово! В контекстном меню компьютера появилось раскрывающееся меню «Система» со списком пунктов.
Если вы запутались или у вас что-то не получается, удалите созданные разделы и параметры, а затем импортируйте приведенный ниже REG-файл (он добавляет раскрывающееся меню в контекстное меню компьютера).
Windows Registry Editor Version 5.00 "MUIVerb"="Система" "SubCommands"="regedit;taskmgr;devmgr" "Icon"="imageres.dll,104" "Position"="Bottom" @="Редактор реестра" "Icon"="regedit.exe" @="regedit.exe" @="Диспетчер задач" "Icon"="taskmgr.exe" @="taskmgr.exe" @="Диспетчер устройств" "Icon"="devmgr.dll,4" @=hex(2):25,00,53,00,79,00,73,00,74,00,65,00,6d,00,52,00,6f,00,6f,00,74,00,25,\ 00,5c,00,73,00,79,00,73,00,74,00,65,00,6d,00,33,00,32,00,5c,00,6d,00,6d,00,\ 63,00,2e,00,65,00,78,00,65,00,20,00,2f,00,73,00,20,00,25,00,53,00,79,00,73,\ 00,74,00,65,00,6d,00,52,00,6f,00,6f,00,74,00,25,00,5c,00,73,00,79,00,73,00,\ 74,00,65,00,6d,00,33,00,32,00,5c,00,64,00,65,00,76,00,6d,00,67,00,6d,00,74,\ 00,2e,00,6d,00,73,00,63,00,00,00
Теперь вы можете увидеть, какая структура должна быть в реестре.
Что должно содержаться в контекстном меню?
Контекстное меню должно содержать команды, которые относятся к выделенному элементу . Это означает что оно может содержать команды из строки меню или панели инструментов, которые можно применить к выделенному элементу.
Контекстное меню не должно содержать ВСЕ доступные для объекта команды
— это делает меню огромным и трудным для использования. Сосредоточьтесь на наиболее часто используемых и самых важных командах. Перегрузить меню ненужными командами — это самое плохое, что вы можете с ним сделать
Сфокусируйтесь на важном, уменьшайте бардак
Вот, к примеру, три контекстных меню для выделенного фрагмента текста: в Dreamweaver, Microsoft Word и Apple Pages. Меню Dreamweaver пытается быть похожим на швейцарский складной ножик и предлагает все возможные команды в одном контекстном меню. Из-за этого оно получается настолько большим, с кучей вложенных списков, что им становится трудно пользоваться. Лично я избегаю вызывать контекстное меню в Dreamweaver.
В нем наиболее часто используемые функции (например «Копировать» или «Вставить») располагаются ближе к концу списка. В Word и Pages наоборот, часто используемые команды выносятся наверх списка, а команды, содержащие вложенные списки — в конец. Они также отобрали для меню только самые важные функции, и лучше организовали их.
Если вы хотите сделать свое контекстное меню удобнее, оставьте в нем только 60% самых важных команд вместо всех 100%
. Если в одном меню попытаться уместить все важные команды, то это не приведет ни к чему хорошему — размеры меню увеличатся, а удобство его использования и скорость работы с ним наоборот, снизится.Помните: главная причина, по которой контекстные меню вообще используются — это возможность сэкономить время пользователя.
Контекстные меню в Dreamweaver, Microsoft Word и Apple Pages
Контекстное меню не должно содержать команды, не относящиеся к выделенному объекту
(такие, например, как «Обновить страницу»). Концентрируйтесь на тех командах, которые были бы полезны для работы с тем объектом, на который наводит пользователь.
Когда возможно, группируйте команды в блоки от 1 до 6 штук в каждом
. Отделяйте блоки линиями. Наиболее часто используемые команды следует выносить наверх списка, наименее часто используемые — убирать вниз. Если команда используется особенно редко, то, возможно ей не место в контекстном меню.
Не стесняйтесь использовать вложенные списки
, однако команды со вложенными списками следует уносить вниз контекстного меню. Мне не нравятся вложенные списки, потому что из-за них пользователь может совершить ошибку, и кроме того на их открытие тратится много времени — в то время как смысл контекстных меню сводится к экономии времени.
Помимо этого вы можете использовать нестандартные элементы меню
. Например, вместе с контекстным меню в Microsoft Word 2007 открывается плавающая палитра, а в контекстном меню файла в Mac OS есть специальные цветные кнопки выбора цвета ярлыка. Только потому что мы говорим «меню», не значит что оно должно быть ограничено только текстом.
Контекстное меню может быть больше чем просто список команд
В контекстном меню не могут содержаться уникальные команды, свойственные только для него
. Другими словами, любая команда контекстного меню должна быть доступна также другими способами: на панели инструментов, строке меню или в любом другом месте на экране. Помните, что большая часть пользователей скорее всего ни разу не откроет контекстного меню в вашем приложении. А это означает, что они не увидят команду, которая присутствует только там.
Обычно я помещаю «команду по умолчанию» первой в контекстном меню. Это та команда, которая совершится при двойном клике на объекте (например, команда Open в контекстном меню файла). Если у объекта нет команды по умолчанию, концентрируйтесь на самых используемых командах.
Вы можете использовать название объекта в контекстном меню для того, чтобы сделать команды понятнее
. Например, вместо названия команды «Открыть» вы можете использовать словосочетание «Открыть Скриншот.png». При использовании этого приема бывает сложно найти золотую середину — нужно сделать меню достаточно самоочевидным, но не слишком многословным. Меню в Mac OS содержит название объекта в одних командах, и не содержит в других.
В своих контекстных меню я не использую иконки. Честно говоря, я вообще не использую их в своих приложениях — по моему мнению они засоряют интерфейс и не несут особой пользы (примечание переводчиков — о_О
). Однако это только мое мнение, а вы решайте сами. В контекстных меню многих приложений нет указания горячих клавиш возле команд. Думаю, что это сделано затем, чтобы меню казалось легче. Здесь так же решать вам.
Практика
Уразуметь возможности, предоставляемые контекстным меню, можно прямо сейчас.
Предположим, вы читаете эту статью на экране
ноутбука , удобно устроившись
на диване. Мышь не подключена. С помощью тачпада наводим указатель на любую
ссылку — и жмём правую кнопку (она под рукой, на том же тачпаде). Появляется
меню, в котором выбираем «Открыть в новой вкладке».
То есть, страница с данным текстом останется открытой, её не доведётся
загружать заново, если возникнет желание вернуться и продолжить чтение. Удобно?
А то!
Теперь предположим, что вы работаете в GNOME 3 и жалуетесь на ограниченность
действия правого клика (вот взяло начальство да и поставило на все машины
Linux Mint 12). Но в такой ситуации
паниковать не нужно, не всё так плохо.
Давайте, к примеру, с помощью контекстного меню передвинем окошко. Подводим
указатель к заголовку окна — к самому верху, где написано название программы и
открытого файла . Правый клик (или его аналог
при отсутствии мыши) — команда «Переместить» — перемещаем с помощью тачпада —
левый клик (или аналог) для фиксации в новом месте.
Единственное неудобство: для работы с тачпадом доведётся отказаться от
длинных ногтей, отросших или накладных. Впрочем, секретаршу с длинным ногтями
всё равно ни один толковый шеф на работу не примет.
Контекстное меню — свои приложения ┤ч.1├
В серии из нескольких статей рассмотрим каким образом можно настроить под себя контекстное меню Windows ( ПКМ — она же правая кнопка мыши по какому-либо элементу программы или рабочего стола ) для удобства и быстрого доступа к любым нужным вам приложениям и утилитам.
Конечно операционная система Windows это не Linux и здесь не так уж и много открыто настраиваемых под себя вещей, которые были бы доступно понятны каждому. Поэтому я решил рассказать о том, как можно немного персонализировать вашу систему под вас.
Зачем оно надо
Кому как, ну а как по мне, встречал пользователей с полностью забитым ярлыками рабочим столом. Такое вызывает только ужас. Безусловно можно настроить красиво рабочий стол и сгруппировать любые значки на нём, но контекстное меню позволяет организовать доступ к нужным утилитам и программам проще, удобнее и эргономичнее.
Вы спросите, что можно закреплять самые часто используемые программы на панели задач, благо, начиная с Windows 7 это стало возможным и будете правы, однако всегда хорошо иметь альтернативу или хотя бы знать о ней.
Вперёд к делу
Поскольку встроить в контекстное меню можно практически что угодно, от системных апплетов и утилит до любых пользовательских программ, то рекомендую создать некий набор утилит под себя и набор самых часто используемых программ, можно разделить их на несколько категорий, но об этом в следующем выпуске.
Проводить все операции будем через системный реестр. Бояться чего-либо не стоит, т.к. все последующие действия полностью безопасны при условии точного их выполнения.
Открываем реестр Windows любым удобным вам способом. Например, используем поиск, введя реестр в Windows 10. Можно так же вызвать Выполнить сочетанием Win + R и ввести там regedit . Лучше открывать программу от имени администратора.
Некоторые замечания
- На протяжении всей статьи я упоминал правый клик как событие для открытия контекстного меню. Не все являются правшами и не у всех выставлены стандартные настройки мыши. Но вне зависимости от этого, событие contextmenu действует именно в соответствии с настройками мыши, а не привязано жестко к именно правой кнопке.
- Еще один важный момент заключается в том, что мы рассмотрели только полноценные настольные веб-приложения с мышью в качестве устройства ввода. Пользователи могут пользоваться клавиатурой или мобильными устройствами, поэтому не забудьте предусмотреть альтернативные способы взаимодействия для сохранения дружественного интерфейса.
Создание базовой структуры
Откроем наш HTML-документ, накидаем шапку, контентную часть с некоторым списком задач и подвал. Я также подтяну Font Awesome и шрифт Roboto, чтобы сделать оформление немного лучше. Каждая задача должна содержать атрибут data-id, который в реальности брался бы из БД. Также каждая задача будет содержать список действий. Вот важные части разметки:
Если вы используете CodePen, можете в настройках включить автопрефиксер и подключение CSS-сброса. В противном случае придется делать все руками, если еще не автоматизировали этот процесс. Не забывайте, что наша цель — создание контекстного меню, так что обработка действий не будет реализована. А теперь давайте добавим еще немного CSS:
Полный набор стилей (да и всего остального) представлен на CodePen. А здесь будут самые важные части кода, разметки и оформления. Но давайте уже наконец приблизимся к нашему контекстному меню.
Набросаем наше контекстное меню — разметка
- Просмотр задачи.
- Редактирование задачи.
- Удаление задачи.
- Мы хотим, чтобы контекстное меню появлялось там, где был выполнен правый клик, то есть ему нужно абсолютное позиционирование. Поэтому не стоит его разметку помещать в контейнер с относительным позиционированием.
- Нам потребуются какие-нибудь переменные или атрибуты, чтобы можно было определить, к какой задаче относится выбранное действие.
-
Барбара готэм кто она
-
Crusader kings 3 royal edition что входит
-
Сколько в реальной жизни стоит мерседес
-
Сталкер тайные тропы 2 где найти танкиста
- Как сделать голос комбайна из half life 2
Как настроить контекстное меню
Редактировать данный выпадающий список рекомендуется с использованием встроенных инструментов. Отчасти эта рекомендация объясняется тем, что внесение подобных изменений может негативно сказаться на работе Windows 10. Использование встроенных инструментов позволяет в случае возникновения сбоев откатить систему в предыдущее состояние.
Сторонние программы для редактирования списка не всегда эффективны. А некоторые подобные приложения содержат вирусы.
При такой настройке необходимо точно прописать соответствующие команды там, где это нужно. Из-за ошибок в коде отредактировать списки не удастся.
Убираем пункты из контекстного меню
Ряд приложений, устанавливаемых на компьютер, добавляет собственные пункты в это меню. В итоге последнее может разрастись до больших размеров. Кроме того, некоторые пункты в выпадающем списке пользователь никогда не использует. Поэтому в подобных ситуациях возникает необходимость в удалении части разделов из списка.
Сделать это можно несколькими способами. Чтобы изменить список меню, нужно:
- Запустить соответствующее приложение.
- Перейти в раздел с настройками (установками и так далее — все зависит от особенностей программы).
- Открыть вкладку, на которой будет приведен список с итерациями с оболочкой операционной системой.
- Снять флажок напротив строчки типа «Вложенные контекстные меню».
Но этот вариант не подходит для некоторых приложений, в настройках которых отсутствует указанный путь. В подобных случаях нужно отредактировать реестр Windows.
Редактирование при помощи реестра
Редактор реестра применяется для внесения изменений в корневые процессы Window
То есть проводить манипуляции с этим инструментом необходимо осторожно. Прежде чем приступать к редактированию, рекомендуется создать новую точку сохранения системы, чтобы потом, при возникновении ошибок, откатить Windows назад. Чтобы удалить пункт из контекстного меню через реестр, нужно сочетанием клавиш «Win» и «R» вызвать диалоговое окно, в котором нужно прописать «regedit»
Затем в новом разделе нужно найти запись меню, которую необходимо удалить
Чтобы удалить пункт из контекстного меню через реестр, нужно сочетанием клавиш «Win» и «R» вызвать диалоговое окно, в котором нужно прописать «regedit». Затем в новом разделе нужно найти запись меню, которую необходимо удалить.
Сначала поиск следует вести с раздела HKEY_CLASSES_ROOT\*\shellex\ContextMenuHandlers\. После этого нужно перейти на директории:
- HKEY_CLASSES_ROOT\AllFileSystemObjects\ShellEx\ContextMenuHandlers
- HKEY_CLASSES_ROOT\*\shell
- HKEY_CLASSES_ROOT\Directory\Background\shell
- HKEY_CLASSES_ROOT\Directory\Background\shellex\ContextMenuHandlers
- HKEY_CLASSES_ROOT\Folder\shellex\ContextMenuHandlers\
- HKEY_CLASSES_ROOT\Directory\shell
Проверка по нескольким разделам осуществляется потому, что удаляемые пункты появляются в выпадающем меню, которое всплывает при нажатии на Рабочий стол, папки, файлы и так далее. Найдя нужный элемент, необходимо кликнуть правой клавишей мыши и удалить.
Как убрать пункты с помощью специальных утилит
Для удаления пунктов применяются следующие бесплатные утилиты:
- Easy Context Menu;
- Filemenu Tools;
- Right Click Enhancer.
Для настройки меню с помощью первой утилиты нужно:
- Запустить программу и перейти в раздел «Редактор списка команд».
- Открыть раздел «Чистка контекстного меню».
Выбрать пункт для удаления из появившегося списка.
Вторая программа отличается расширенным функционалом, позволяющим вносить тонкие настройки. Третье приложение не отличается от первого. Недостаток таких утилит заключается в том, что эти программы периодически не сохраняют внесенные настройки. Поэтому редактировать контекстное меню приходится несколько раз.
Добавляем пункты в контекстное меню с помощью утилиты
Отредактировать меню можно путем добавления новых пунктов. Сделать это можно, задействовав приведенные выше утилиты. Для добавления нового элемента необходимо через раздел «Файл» запустить редактор списка команд. В утилите Easy Context Menu последний запускается сочетанием клавиш «Ctrl» и «E».
В новом разделе нужно нажать на «Добавить команду». В открывшемся окне необходимо найти файл с расширением .exe, который запускает приложение. В завершении следует сначала сохранить, а затем — применить внесенные изменения.
Вызов контекстного меню
Контекстное меню вызывается несколькими способами.
- Правый клик мыши на объекте, с которым желаете что-либо
сделать.
- Подведение указателя к объекту (выбор объекта) и нажатие правой кнопки
на тачпаде.
- Выбор объекта и нажатие клавиши «Меню», ежели таковая присутствует на
вашей клавиатуре. (На ней действительно может быть нарисовано меню и указатель,
выбирающий команду. Клавиша Win с логотипом Microsoft — не совсем то же самое,
ибо в GNU/Linux включает полноэкранное меню Gnome Shell в GNOME 3).
- Выбор и нажатие комбинации клавиш Ctrl + F10, которые на
клавиатуре есть наверняка.
После одного из вышеуказанных действий развернётся список команд, доступных
для выбранного объекта в данной ситуации (в данном контексте). Выбираем нужную
обычным способом, кому как удобнее. Список способов прилагается:
- левым кликом мыши;
- левой кнопкой тачпада;
- лёгким стуком подушечки пальца по тачпаду;
- клавишами со стрелками и нажатием Enter.
Итак, ещё раз: правый клик или действие-аналог вызывает контекстное меню для
выбранного объекта, но выбор и запуск команды совершается, как всегда, левым
кликом (или его аналогом, естественно).
Способ 1: Редактор реестра
За отображение тех или иных опций в контекстных меню Windows 10 отвечают ключи реестра, соответственно, чтобы добавить, удалить или отредактировать пункт в контекстном меню, необходимо изменить управляющий ключ в системном реестре.
Контекстное меню для файлов
Как правило, в большинстве случаев редактирование контекстных меню файлов и папок предполагает либо скрытие пункта, либо его переименование.
- Откройте «Редактор реестра» командой , выполненной в диалоговом окошке, вызванном комбинацией Win + R.
Разверните ветку . В правой колонке найдите пункт, который необходимо отредактировать
Обратите внимание, что все соответствующие элементы прописаны на английском языке. К примеру, «Open With» соответствует пункту меню «Открыть с помощью»

Чтобы скрыть ненужный пункт, откройте двойным кликом окошко редактирования значения по умолчанию и переименуйте его таким образом, чтобы при желании его можно было бы легко восстановить. Например, добавьте в начало значения параметра знак «-». Более жестким вариантом является удаление подраздела, соответствующего пункту меню.
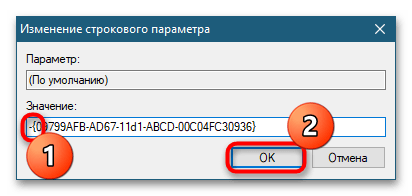
Настройки должны вступить в силу немедленно, в отдельных случаях может потребоваться перезагрузка компьютера.
Контекстное меню для папок
Похожим образом редактируется контекстное меню каталогов. Для скрытия ставшего ненужным пункта выполните такие действия.
- Откройте «Редактор реестра» и проверьте содержимое следующих веток:
- Выберите соответствующий названию пункта меню подраздел ключа и отредактируйте значение по умолчанию, как было показано выше, либо удалите подраздел целиком.
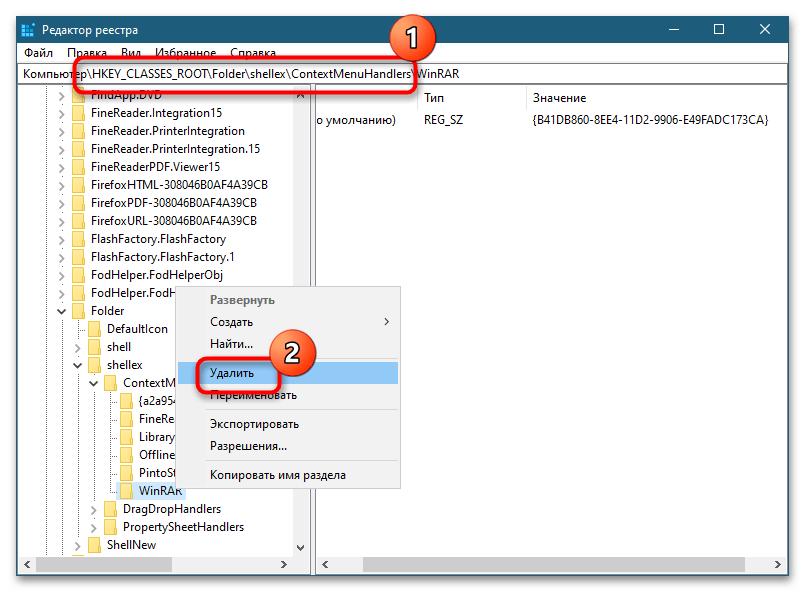
Контекстное меню «Рабочего стола»
Путем применения твиков реестра также можно редактировать контекстное меню «Рабочего стола». В большинстве случаев такая необходимость возникает, когда какая-то сторонняя программа добавляет в меню нежелательные для пользователя записи.
- Запустив «Редактор реестра», разверните ветку . Последний подраздел может содержать несколько вложенных каталогов, в том числе созданных прописавшимися в контекстное меню «Рабочего стола» сторонними программами. Как правило, название таких каталогов соответствует названию создавшей их программы.
- Чтобы убрать из меню добавленный сторонней программой пункт, удалите соответствующий ей подраздел в указанном ключе реестра.
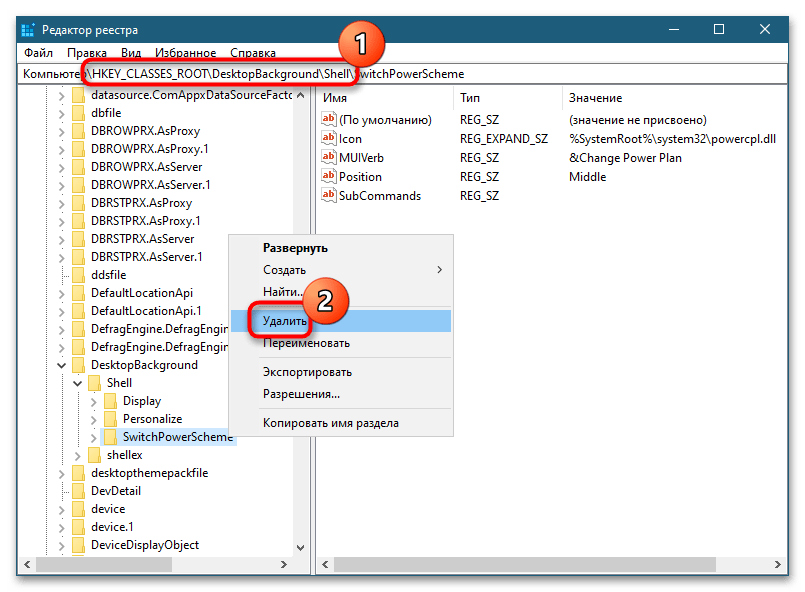
Подтвердите действие в диалоговом окошке.
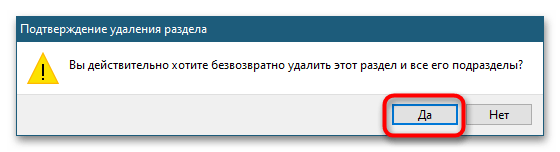
Помимо удаления ненужных пунктов контекстного меню «Рабочего стола», можно добавлять в него собственные пункты, например для быстрого запуска избранных программ.
- Открыв «Редактор реестра», разверните ветку , кликните правой кнопкой мыши по пустой области справа и выберите «Создать» → «Раздел». Название создаваемого раздела может быть произвольное, желательно на английском языке.
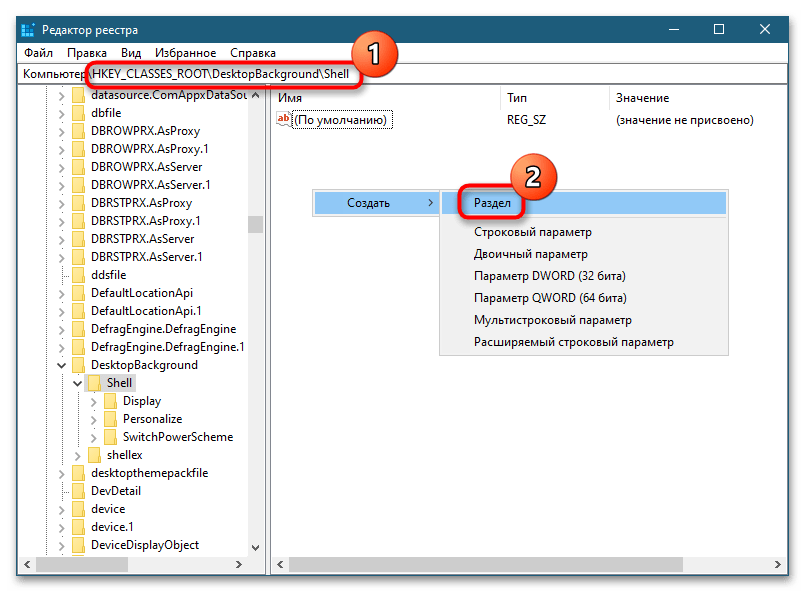
Точно так же вызовите контекстное меню уже в созданном разделе и выберите «Создать» → «Строковый параметр».
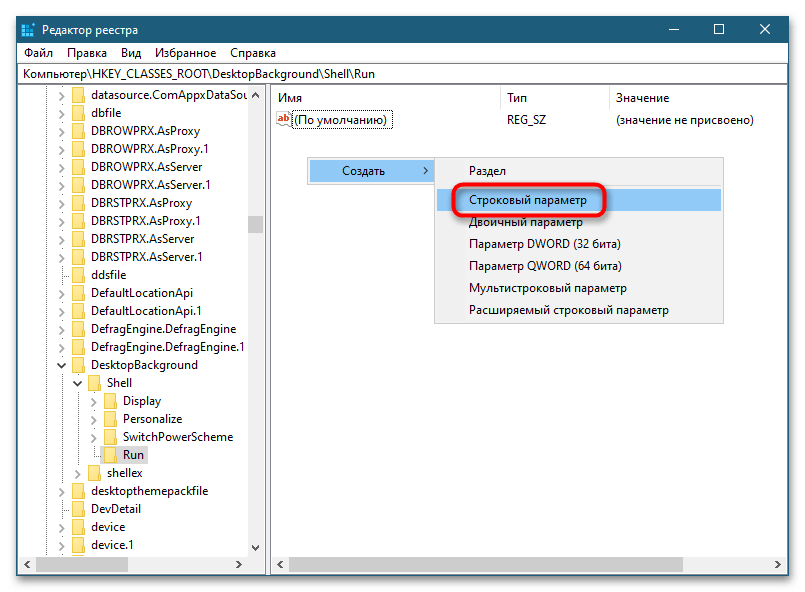
Создайте строковые параметры «MUIVerb», «Icon», «Position».
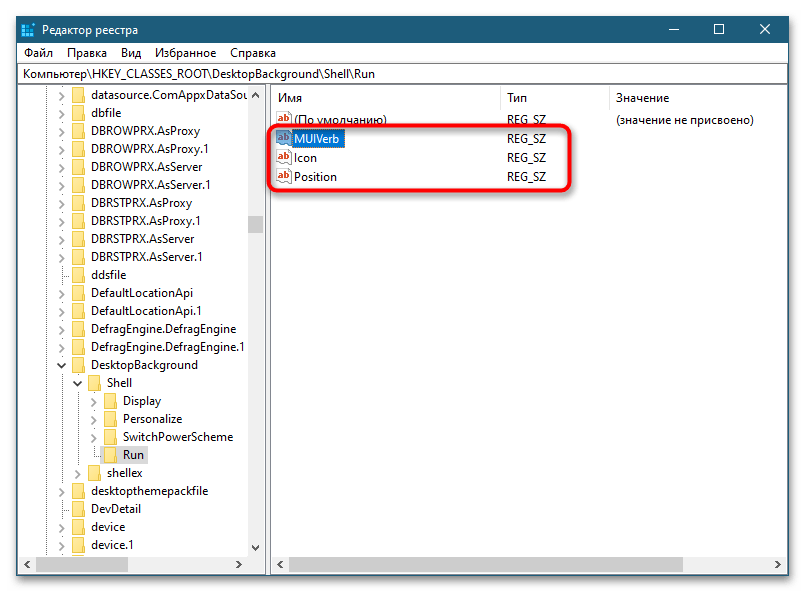
Откройте двойным кликом по параметру «MUIVerb» окошко редактирования его значения и впишите в него название пункта меню. Оно может быть как английское, так и кириллическое.
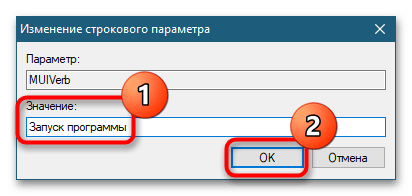
Остальные параметры являются необязательными. «Icon» позволяет выбрать иконку для пункта меню, «Position» же задает место расположения пункта в меню. Далее в текущем подразделе необходимо создать дочерний подраздел и назвать его «command».
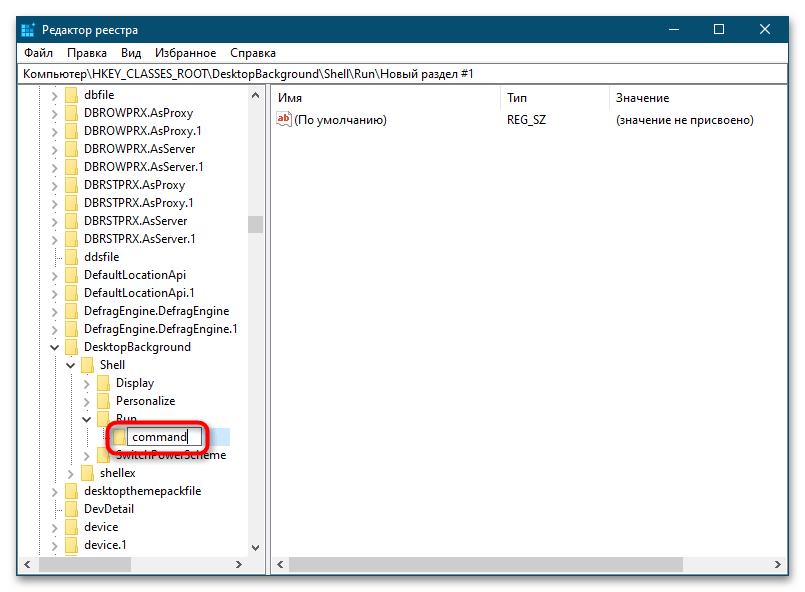
Перейдите в созданный раздел, откройте двойным кликом окошко редактирования параметра по умолчанию и задайте в качестве его значения полный путь к исполняемому файлу программы или скрипта. Исключение составляют программы, исполняемые файлы которых находятся в системной папке. В этом случае можно указать только название исполняемого файла.
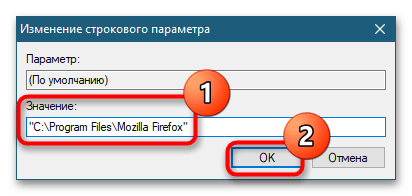
В результате описанных выше манипуляций в контекстном меню появится новый активный пункт, и таких пунктов можно создать сколько угодно.
Команды контекстного меню
Каждая команда в контекстном меню определяется в реестре по его команде. Эти команды аналогичны тем, которые используются ShellExecuteExecuteEx при запуске приложений программным способом. Дополнительные сведения об использовании ShellExecuteExecuteEx см. в разделе «Обсуждение запуска приложений».
Команда — это простая текстовая строка, используемая оболочкой для идентификации связанной команды. Каждая команда соответствует командной строке , используемой для запуска команды в окне консоли или пакетном файле (.bat). Например, команда открытия обычно запускает программу для открытия файла. Ее командная строка обычно выглядит примерно так:
«%1» — это стандартный заполнитель для параметра командной строки, предоставленного с именем файла. Например, он может указать определенную страницу, отображаемую в представлении с вкладками.
Примечание
Если любой элемент командной строки содержит или может содержать пробелы, он должен быть заключен в кавычки. В противном случае, если элемент содержит пробел, он не будет правильно анализироваться. Например, «My Program.exe» запустит приложение должным образом. Если вы используете my Program.exe, система попытается запустить «My» с «Program.exe» в качестве первого аргумента командной строки. Всегда следует использовать кавычки с такими аргументами, как «%1», развернутыми в строки оболочки, так как вы не можете быть уверены, что строка не будет содержать пробел.
Команды также могут иметь связанную с ними строку отображения , которая отображается в контекстном меню вместо самой строки команды. Например, строка отображения для openas — Open With. Как и обычные строки меню, включая амперсанд (&) в отображаемой строке, можно выбрать клавиатуру команды.
Канонические команды
Как правило, приложения отвечают за предоставление локализованных строк отображения для определяемых ими команд. Однако для обеспечения степени независимости языка система определяет стандартный набор часто используемых глаголов, называемых каноническими командами. Каноническая команда может использоваться с любым языком, и система автоматически создает правильно локализованную строку отображения. Например, строка отображения открытой команды будет иметь значение Open в английской системе и Öffnen в немецкой системе.
К каноническим командам относятся:
| Значение | Описание |
|---|---|
| open | Открывает файл или папку. |
| opennew | Открывает файл или папку в новом окне. |
| Выводит файл. | |
| обзор | Открывает Windows Explorer с выбранной папкой. |
| поиск | Открывает диалоговое окно поиска Windows с папкой, заданной в качестве расположения поиска по умолчанию. |
| openas | Открывает диалоговое окно «Открыть с помощью «. |
| properties | Открывает страницу свойств объекта. |
Команда printto также является канонической, но никогда не отображается. Он позволяет пользователю печатать файл, перетаскивая его в объект принтера.
Расширенные команды
Когда пользователь щелкает объект правой кнопкой мыши, контекстное меню содержит все обычные команды. Однако в контекстном меню могут быть команды, которые вы хотите поддерживать, но не отображались в каждом контекстном меню. Например, можно использовать команды, которые обычно не используются или предназначены для опытных пользователей. По этой причине можно также определить одну или несколько расширенных команд. Эти команды также являются символьными строками и похожи на обычные команды. Они отличаются от обычных глаголов по способу их регистрации. Чтобы иметь доступ к командам, связанным с расширенными командами, пользователь должен щелкнуть правой кнопкой мыши объект при нажатии клавиши SHIFT. Затем расширенные команды будут отображаться вместе с обычными командами.
Экспериментируем с контекстным меню Windows (добавляем пункты).
Когда я выезжаю на заявки по настройке операционной системы Windows, то часто замечаю то, что очень многие пользователи не умеют работать с контекстным меню, точнее не знают как сделать его максимально удобным. Бывают ситуации, когда нажимаешь правую кнопку мышки, а там выпадает целый свиток из ненужных или повторяющихся команд.
Поэтому я решил, что моими последними статьями в 2018 году будут именно статьи про контекстное меню.
Как вызвать контекстное меню?
Для этого нужно просто щелкнуть правой кнопкой мыши по выбранному объекту, а вот в сочетании клавиш Shift+F10 вызывается меню активного в данный момент окна или просто нажимаем клавишу вызова контекстного меню (про эту клавишу и другие полезные сочетания клавиш можно прочитать в этой статье).
Если кликнуть по рабочему столу в свободном месте ПКМ (правой кнопкой мыши), то появиться меню, с имеющимися в нем разделами и если кликнуть по файлу, то возникнут уже свои другие разделы, также и ярлык будет иметь личные отличия в пунктах и т.д.
Вот собственно в чем и заключается контектность, то есть состав разделов меняется от определенного вида объекта.
Расширенное контекстное меню
Для его вызова зажимаем клавишу Shift и кликаем правой кнопкой мыши по выбранному объекту отчего список возрастет на несколько пунктов в отличии от обычного вызова.
В приведенном примере можно пронаблюдать эти отличия. На левом скриншоте стандартный вызов правой кнопкой по объекту, а на правом скриншоте расширенный вызов, где прибавилась вкладка вызова командной строки (cmd.exe).
При сочетании клавиши Shift+клик ПКМ меню всегда будет расширяться от одного до нескольких новых пунктов, что может быть весьма полезно в отдельных случаях
Также хочу обратить ваше внимание на то, что некоторые вкладки имеют по правой стороне небольшую стрелочку если навести на нее курсор то всплывет дополнительное подменю с перечнем из дополнительных вкладок
Для расширения функций контекстного меню рабочего стола существуют специальные сторонние утилиты которые могут добавлять новые пункты, например можно добавить какие — то программы и запускать их оттуда для того, чтобы не загромождать рабочий стол ярлыками, лично я считаю это не очень то нужно.
Также есть утилиты, наоборот, по удалению не нужных пунктов из меню которые могут остаться от какой-то прошлой давно удаленной программки вот такая утилита может быть полезна.
Все эти утилиты, если они вам вдруг понадобятся можно без труда найти в сети Интернет.
Конечно, все действия по удалению или добавлению можно произвести через реестр компьютера, но этот способ уже совсем не для новичка. И напоследок посмотрите коротенькое видео руководство по данной теме, я же с вами на этом прощаюсь.
Уже была упомянута необходимость абсолютного позиционирования разрабатываемого меню. Кроме того, установим свойство z-index в 10. Не забывайте, что в вашем приложении может потребоваться другое значение. Это не все возможные стили, в демке наведены прочие красивости, но они уже зависят от ваших потребностей и не являются обязательными. Прежде чем переходить к JS, сделаем меню невидимым по умолчанию и добавим дополнительный класс для его отображения.
Удаление ненужных пунктов контекстного меню Windows 10.
Изменить с помощью Paint 3D
Paint 3D был включен в обновление для Windows 10 Creators. Это модернизированная версия классического приложения Paint, которая поставляется с новым интерфейсом пользователя и новыми возможностями, такими как 3D-функциональность.
Существует только одна ситуация, когда запись «Изменить с помощью Paint 3D» в контекстном меню имеет смысл: когда вы используете другой редактор изображений по умолчанию для редактирования, но иногда используйте Paint 3D. Даже в этом случае можно использовать «Открыть с помощью» вместо — Изменить с помощью Paint 3D.
Одна из проблем, с которой вам приходится столкнуться при удалении записи в контекстном меню, заключается в том, что она сопоставляется с различными расширениями файлов, и что вам нужно удалить ключи реестра для каждого расширения файла отдельно, чтобы полностью удалить Paint 3D из контекстного меню.
Чтобы удалить запись — Изменить с помощью Paint 3D, выполните следующие действия.
- Нажмите на клавишу Windows на клавиатуре компьютера, введите regedit.exe и нажмите клавишу Enter, чтобы открыть редактор реестра Windows.
- Подтвердите приглашение UAC.
- Перейдите в раздел
- Кликните правой кнопкой мыши на 3D Edit и выберите «Удалить».
- Перейдите в раздел
- Кликните правой кнопкой мыши на 3D Edit и выберите «Удалить».
- Перейдите в
- Кликните правой кнопкой мыши на 3D Edit и выберите «Удалить».
- Перейдите в раздел
- Кликните правой кнопкой мыши на 3D Edit и выберите «Удалить».
- Перейдите в раздел
- Кликните правой кнопкой мыши на 3D Edit и выберите «Удалить».
Если вы заметили запись «Изменить с помощью Paint 3D» рядом с любым другим типом изображения, повторите описанный выше процесс. Все, что вам нужно сделать, это перейти в
нажмите на тип файла изображения, а затем в командной консоли Shell удалите раздел 3D Edit.
Изменить с помощью приложения Фотографии.
«Изменить с помощью приложения Фотографии» — это новый параметр контекстного меню, который не является частью версии Windows 10 Creators Update. Он отображается в последних версиях Windows 10 Fall Creators.
Если вы не используете приложение «Фотографии» для редактирования изображений в Windows 10, вы можете удалить эту запись из контекстного меню «Проводника».
Чтобы удалить «Изменить с помощью приложения Фотографии», выполните следующие действия:
- Нажмите на клавишу Windows на клавиатуре компьютера, введите regedit.exe и нажмите клавишу Enter, чтобы открыть редактор реестра Windows.
- Подтвердите приглашение UAC.
- Перейдите в
- Кликните правой кнопкой мыши на ShellEdit и выберите «Создать» → «Строковый параметр». Назовите его ProgrammaticAccessOnly.
Удалить пункт «Передать на устройство».
Если вы не используете функцию Windows 10, «Передать на устройство» эта запись, в контекстном меню проводника вам не нужна.
Все что она позволяет, — это передавать медиафайлы на устройства, поддерживающие Miracast или DLNA.
Чтобы удалить «Передать на устройство», выполните следующие действия.
- Нажмите на клавишу Windows на клавиатуре компьютера, введите regedit.exe и нажмите клавишу Enter, чтобы открыть редактор реестра Windows.
- Подтвердите приглашение UAC.
- Перейдите в раздел
- Если в разделе «Shell Extensions» нет подраздела Blocked, Кликните правой кнопкой мыши на раздел «Shell Extensions» и выберите «Создать» → «Раздел». Назовите его Blocked.
- Кликните правой кнопкой мыши на раздел Blocked и выберите Создать → Строковый параметр.
- Назовите его
- Дважды Кликните новое созданный строковый параметр и измените поле Значение на Play to menu .
Это изменение вступит в силу, после того, как вы выйдите из системы, перезагрузите компьютер или перезапустите процесс проводника Windows.
Совет. Чтобы восстановить запись «Передать на устройство», в контекстном меню Windows 10, удалите созданный параметр — .
Удалить пункт контекстного меню Отправить (Поделиться).
По умолчанию общий доступ может быть не активным. Он включен по умолчанию в последних сборках Windows 10 Insider. Вы можете использовать данную запись для обмена файлами с использованием встроенной функции общего доступа Windows 10.
Чтобы удалить запись «Отправить», выполните следующие действия.
- Нажмите на клавишу Windows на клавиатуре компьютера, введите regedit.exe и нажмите клавишу Enter, чтобы открыть редактор реестра Windows.
- Подтвердите приглашение UAC.
- Перейдите в
- Кликните правой кнопкой мыши пункт «Modern Sharing» и выберите «Удалить» в контекстном меню.
Все! Теперь вы какие пункты контекстного меню вы удалили и почему?




























