Процессор

Как уже было сказано выше, выбирается в связке с материнской
платой. Его главный критерий – производительность, определяемая числом ядер,
частотой и другим факторами. Чем мощнее, тем лучше, но не стоит забывать, что
при этом и дороже. Тратить деньги на избыточную для требуемых задач мощность
просто обидно. Основные производители — Inel и AMD.
Немаловажен и момент охлаждения – к процессору потребуется
радиатор, к мощному – с вентилятором. К очень мощному процессору иногда бывают нужны
целые системы, даже на жидкостной основе, которые занимают много места в корпусе
и стоят весьма недешево. При этом офисный компактный системник может иметь
пассивное охлаждение процессора – бесшумное и дешевое.
Зачем нужен жесткий диск в ПК
Жесткий диск – устройство персонального компьютера, функция которого заключается в хранении информации: документов, изображений, видео, приложений и пр. Объем информации, которую можно сюда поместить, измеряется в гига- и терабайтах.
Откройте для себя захватывающий мир IT! Обучайтесь со скидкой до 61% и получайте современную профессию с гарантией трудоустройства. Первый месяц – бесплатно. Выбирайте программу прямо сейчас и станьте востребованным специалистом.
Жесткие диски классифицируются на:
Магнитный жесткий диск HDD
Его ширина составляет 3,5 дюйма. Запись информации осуществляется при помощи магнитных блинов. Устройства подключаются к интерфейсу IDE и SATA.

Магнитный жесткий диск HDD
Интерфейс IDE способен пропускать 133 Мегабит в секунду, скорость записи информации варьируется в диапазоне от 10 до 20 Мегабит в секунду. Сегодня такие модели считаются устаревшими, эти жесткие диски уже не производятся.
Интерфейс SATA начал свое развитие с версии 1.0 и дошел до 3.0. Пропускная способность достаточно высокая – до 600 Мегабит в секунду. Есть недостаток – скорость чтения и записи информации, она составляет порядка 110 мегабит в секунду.
Эти диски весьма чувствительны к вибрациям. Малейшее повреждение может лишить устройство работоспособности.
Твердотельный жесткий диск SSD
Ширина диска составляет 2,5 дюйма. Нередко пользователю необходимо приобрести дополнительное крепление, без которого установить жесткий диск невозможно. Суть работы здесь такая же, как у флеш-накопителя. Данные записываются в чипы информации. Преимуществом является высокая скорость записи и чтения, которая может достигать 550 Мегабит в секунду.
SSD имеет существенный недостаток – количество записей ограничено, в связи с чем регулярная запись информации и ее последующее удаление, а также дефрагментация являются нежелательными манипуляциями.
Популярные статьи
Высокооплачиваемые профессии сегодня и в ближайшем будущем
Дополнительный заработок в Интернете: варианты для новичков и специалистов
Востребованные удаленные профессии: зарабатывайте, не выходя из дома
Разработчик игр: чем занимается, сколько зарабатывает и где учится
Как выбрать профессию по душе: детальное руководство + ценные советы
Жесткий диск М2
Представлен в виде планки, которая имеет много общего с оперативной памятью. Стоит выделить высокую скорость, которая в самых продвинутых устройствах достигает 3000 Мегабит в секунду.
Так как столь высокая скорость обработки не позволяет работать с протоколом AHCI, разработчики спроектировали новый протокол NVMe, адаптированный под М2.
Размещение М2 осуществляется в специальном слоте на материнской плате PCI Express
Важно: разъем мини PCI Express для жесткого диска М2 не подходит
Итак, в этой статье мы рассказали вам, какие устройства входят в состав персонального компьютера. Понимая их характеристики, вы сможете с легкостью собрать свою идеальную модель ПК, исходя из личных потребностей и рекомендаций экспертов.
Сетевые устройства
Речь идет о специальных активных сетевых устройствах. Они потребляют электроэнергию, а также участвует в процессе обработки и передачи информации между разными пользователями в одной и той же сети. Включает в себя:
- Роутер;
- Сервер печати;
- Сетевая карта;
- Модем.
Рассмотрим основные сетевые устройства.
WI FI роутер
Маршрутизатор (роутер) – это устройство, которое получает Интернет от интернет-провайдера и передает его на устройство, подключенное к внутренней сети.
Сразу возник вопрос: как маршрутизатор точно знает, куда отправлять данные? В этом случае он использует таблицу маршрутизации, а также IP–адрес локальной сети – всех компьютеров и устройств, подключенных к маршрутизатору дома.
Модем
Модем – это сокращение от “модулятор” или “демодулятор”. Проще говоря, этот тип устройства преобразует один тип сигнала в другой. К сожалению, наши компьютеры понимают только один тип информации, которая кодируется с использованием нуля и единицы. Проблема в том, что весь наш мир использует имитированные данные. Именно так модем преобразует аналоговый сигнал, передаваемый по проводу, в цифровую форму. Можно сказать, что модемы – это своего рода переводчики
Блок питания

Энергетическое сердце компьютера – одно из важнейших
устройств. Требования к блоку питания – мощность, малошумность, совместимость
по разъемам с остальными компонентами. Мощность очень важна, поскольку часто
нестабильная работа компьютера связана именно с неправильным выбором блока
питания, который не выдает достаточно энергии в моменты пиковых нагрузок. Для
высокопроизводительных, особенно игровых, сборок лучше иметь приличный запас по
мощности блока питания, потому что современные видеокарты под нагрузкой
потребляют ватты, как утюг или электроплитка.
С другой стороны, если компьютер не рассчитан на «тяжелые»
задачи, то избыточная мощность не только увеличит стоимость комплекта, но и
будет создавать лишний шум, тогда как маломощные блоки питания могут вообще обходиться
без вентиляторов.
Что касается совместимости по разъемам, она отчасти может быть
решена межформатными переходниками, но лучше, когда блок питания имеет их все
«из коробки», особенно это касается разъемов дополнительного питания видеокарт,
которые очень чувствительны к электрической и тепловой нагрузке.
Как устроен компьютер и что входит в его состав?
Один из первых вопросов, который возникает у начинающих пользователей: «Как устроен компьютер?» Ведь для того чтобы уверенно на нем работать, необходимо понимать его организацию и разбираться в том, что входит в его состав. Именно эта информация и будет рассмотрена в рамках данной статьи.
Общий вид
В состав любого современного персонального компьютера входят следующие элементы:
- Монитор.
- Системный блок.
- Устройства ввода и вывода.
Монитор предназначен для вывода информации. С его помощью легко и просто организуется взаимодействие пользователя с ЭВМ. Системный блок связывает между собой отдельные компоненты, расположенные снаружи. К нему подключается монитор и вся периферия. А вот то, как устроен компьютер внутри системного блока, будет описано в следующем разделе. Сюда входит множество компонентов, и их необходимо рассмотреть отдельно. Теперь выясним то, как устроен компьютер с позиции организации ввода и вывода. К этому классу устройств относится вся его периферия. Это и мышка, и клавиатура, и сканер, и принтер. Первые три используются только для ввода информации. Последний выводит ее на бумаге. Сейчас все большую популярность приобрели многофункциональные устройства, которые объединяют в себе не только принтер со сканером, но и копировальный аппарат.
Системный блок
В системном блоке размещены следующие компоненты персонального компьютера:
- Процессор с вентилятором для охлаждения.
- Видеокарта.
- Материнская плата.
- Оперативная память.
- Жесткий диск.
- Блок питания.
- Картридер.
- Привод компакт-дисков.
Процессор – это главный чип в системе. Он устанавливается на материнскую плату. В его состав входят устройство управления, кеш (быстрая память для хранения наиболее важных данных), регистры памяти и арифметически-логическое устройство. Это и есть то, как устроен процессор компьютера. Он сильно греется во время работы. Поэтому для его охлаждения используют вентиляторы, которые называются кулерами.
Видеокарта устанавливается в главную плату ПК. Основная ее задача – это вывод изображения на экран монитора. Она оснащена для этих целей отдельной мощной микросхемой и своей собственной памятью. Материнская плата является объединяющим элементом всей системы. На ней все устанавливается или подключатся.
Подсистема хранения информации на ПК состоит из двух компонентов: энергозависимого и длительного хранения. В первом случае это оперативная память, которая имеет высокое быстродействие, но при отключении полностью обнуляется. А вторая – это жесткий диск, который сохраняет данные длительное время. Это и есть то, как устроена память компьютера.
Блок питания отвечает за организацию энергоснабжения системы. Это отдельная «коробочка», которая устанавливается сверху или снизу тыльной стороны системного блока. Картридер и привод компак-дисков схожи между собой. Они работают со сменными носителями информации. Первый организует работу с различными видами флешек, а второй – с компакт-дисками (CD, DVD и Blu-ray, в зависимости от модели).
Заключение
Важно понимать, как устроен компьютер. За счет этого будет проще на нем работать
Также при появлении неисправностей появится возможность их диагностировать и устранить. Именно с этой позиции нужно знать и понимать устройство современной ЭВМ.
Чем отличаются персональный компьютер и ноутбук
Ноутбуки и настольные компьютеры различаются по размеру. В то же время компьютерные комплекты, занимающие много места, включают:
- экран;
- клавиатура;
- системный блок.
Но компактный ноутбук имеет гораздо меньшие размеры и вес. Разница заключается в размерах компонентов, потому что в ноутбуках они очень маленькие. Более того, система охлаждения имеет очень компактные размеры, что может создать дополнительные проблемы при работе за ноутбуком.
Кроме того, разница между компьютером и ноутбуком заключается в том, что второй нельзя модернизировать и, соответственно, улучшить. То, что встроено в материнскую плату настольного компьютера, можно заменить без особого труда. С ноутбуком все намного сложнее, потому что такого рода устройства могут только увеличивать размер оперативной памяти, но только в том случае, если у него нет максимального количества памяти, поддерживаемого этой машиной.
Мы рассмотрели строение компьютера, описали все комплектующие, выявили принцип работы, а также ответили на часто задаваемые вопросы. В статье заложены базовые данные, о которых следует знать при выборе и работе ПК.
Устройство системного блока персонального компьютера
Системные блоки различны по форме корпуса: горизонтальные, (desktop), так и вертикальные (tower).
Вид вертикальных системных блоков зависит от их размера:
- полноразмерный (big tower);
- среднеразмерный (midi tower);
- малоразмерный (mini tower).
Горизонтальные системные блоки бывают плоские и особо плоские (slim).
Выбор пользователя зависит от его вкуса и от того, насколько модернизированная модель необходима.
Чаще всего, покупатели персонального компьютера останавливают свой выбор на корпусе mini tower. Преимущество заключается в небольших размерах, поэтому его можно разместить прямо на рабочем столе, или же установить рядом, используя тумбочку или специальную подставку. Стоит отметить, что в mini tower можно разместить от 5 до 7 плат расширения.
При выборе стоит уделить внимание такому параметру, как форм-фактор, который влияет на требования к устройствам, размещаемым в корпусе. Наибольшим спросом пользуются AT и АТХ
Важно, что форм-фактор обязательно должен согласовываться с форм-фактором материнской платы ПК.
Корпуса ПК продаются в комплекте с блоком питания, основной характеристикой которого является мощность. Чаще всего предпочтение отдается показателю, который варьируется в диапазоне от 200 до 250 Ватт.
Говоря об устройстве персонального компьютера, стоит отметить, что в состав системного блока входят:
- Материнская плата.
- Процессор.
- Шинные интерфейсы материнской платы.
- Оперативная память.
- Микросхема ПЗУ и система BIOS.
- Энергонезависимая память CMOS.
- Жесткий диск.
- Дисковод гибких дисков.
- Дисковод компакт-дисков CD-ROM.
Для вас подарок! В свободном доступе до
22.10
Скачайте ТОП-10
нейросетей, которые помогут облегчить вашу работу
Чтобы получить подарок, заполните информацию в открывшемся окне
Перейти
Скачать
файл
Ниже мы остановимся подробнее на главных компонентах системного блока.
Устройство Компьютера. Состав Системного Блока. — Kompsekret
Итак, чтобы изучить устройство компьютера и увидеть состав системного блока, необходимо снять боковую крышку.
|
1. Корпус 2. Блок питания 3. Центральный Процессор 4. Корпусный вентилятор 5. Модули оперативной памяти 6.Видеокарта 7-8. PCI-устройства 9-10. CD/DVD привод 11. Жесткий диск 12. Материнская плата |
1. Корпус
| Здесь расположены все перечисленные части компьютера. Бывают различных размеров и форм-факторов. Чем корпус объемней и массивней, тем легче обеспечивать хорошее охлаждение и низкий уровень шума. |
3. Блок питания
| Один из важнейших компонентов, входящих в состав системного блока, так как обеспечивает питание всех частей компьютера.
Его мощность и качество влияет на состояние всех комплектующих. Некачественный блок питания может являться причиной нестабильной работы компьютера и даже причиной выгорания дорогостоящих деталей. Мощность выбирается в зависимости от целей и назначения компьютера. Например, для компьютера, используемого в офисах, достаточно будет 300 Вт, а для игровой машины может и 500 Вт не хватить. |
3. Центральный процессор
| (CPU). Комплектуется охлаждающим радиатором и вентилятором (кулером). Центральный процессор — это главное устройство обработки данных. Именно он выполняет действия, из последовательности которых состоят программы.
Производительность компьютера во многом зависит от быстродействия центрального процессора, которое определяется тактовой частотой работы, разрядностью, архитектурой и количеством ядер. Сегодня на рынке лидируют два основных производителя: Intel и AMD. |
4. Корпусный вентилятор (кулер)
| Служит для охлаждения комплектующих компьютера. В некоторых случаях устанавливается два и более вентилятора. |
5. Модули оперативной памяти
| Оперативная память (ОЗУ, RAM) — отличается высоким быстродействием и используется процессором непосредственно во время работы для кратковременного хранения информации. При выключении источника питания информация, хранящаяся в ОЗУ стирается.
Оперативной памяти никогда не бывает много, поэтому чем ее больше, тем лучше. Сегодня рекомендуется иметь от 2 до 4 Гигабайт оперативной памяти. |
6. Видеокарта (видеоадаптер, видеопроцессор)
| (Видеоплата, видеоадаптер, videoadapter, videocard)- устройство компьютера, которое отвечает за обработку и вывод графической информации на монитор.
Видеоадаптер имеет свой собственный графический процессор, который обрабатывает 2D/3D графическую информацию. Это снижает вычислительную нагрузку на центральный процессор (CPU). Для офисных компьютеров подойдет практически любая видеоплата (даже встроенная в материнскую плату), а вот для игровых машин придется приобрести что-нибудь по серьезнее. |
7-8. PCI-устройства
| PCI-устройства могут включать в себя сетевые карты, TV-тюнеры, платы FireWire (IEEE-1394) и т.д. |
9-10. CD/DVD приводы
| (CD/DVD-ROM). Осуществляет чтение и запись информации с дисков/на диски CD, DVD и др. Между собой отличаются скоростью чтения и скоростью записи. |
11. Жесткий диск
| (Винчестер, HDD, harddisk) — это устройство хранения информации на Вашем компьютере. При выключении питания данные не стираются. По сравнению с оперативной памятью скорость работы HDD намного ниже, а объем хранимой информации намного больше.
Емкость жесткого диска измеряется в Гигабайтах или даже в Терабайтах. Естественно, что чем больше объем винчестера, тем больше Вы сможете хранить на своем компьютере документов, программ, игр, фильмов, музыки и т.д. |
12. Материнская плата
| (Материнка, мather-board) – основной компонент, входящий в состав системного блока. Именно на материнку устанавливаются все комплектующие элементы, входящие в состав ПК.От выбора материнской платы зависит какой именно у Вас будет стоять процессор, оперативная память и т.д. |
Прежде чем приступать к выбору и покупке нового компьютера или начинать модернизацию и апгрейд старого, необходимо знать устройство компьютера, т.е. из чего же состоит и как устроен системный блок. Другими словами нужно знать что мы собираемся покупать или модернизировать.
Как узнать комплектующие компьютера и их параметры
При установке требовательных игр или приложений, обновлении драйверов видеокарты, обновлении компонентов или ремонте обычно необходимо уточнить характеристики компьютера. В зависимости от операционной системы, есть несколько способов сделать это. Наиболее популярными являются следующие.
Встроенными инструментами Windows
Самый быстрый способ получить краткий отчет о конфигурации компьютера – использовать горячие клавиши WIN (со значком Windows) и PauseBreak (функциональная клавиша рядом с PRINTSCREEN), чтобы открыть системное окно.
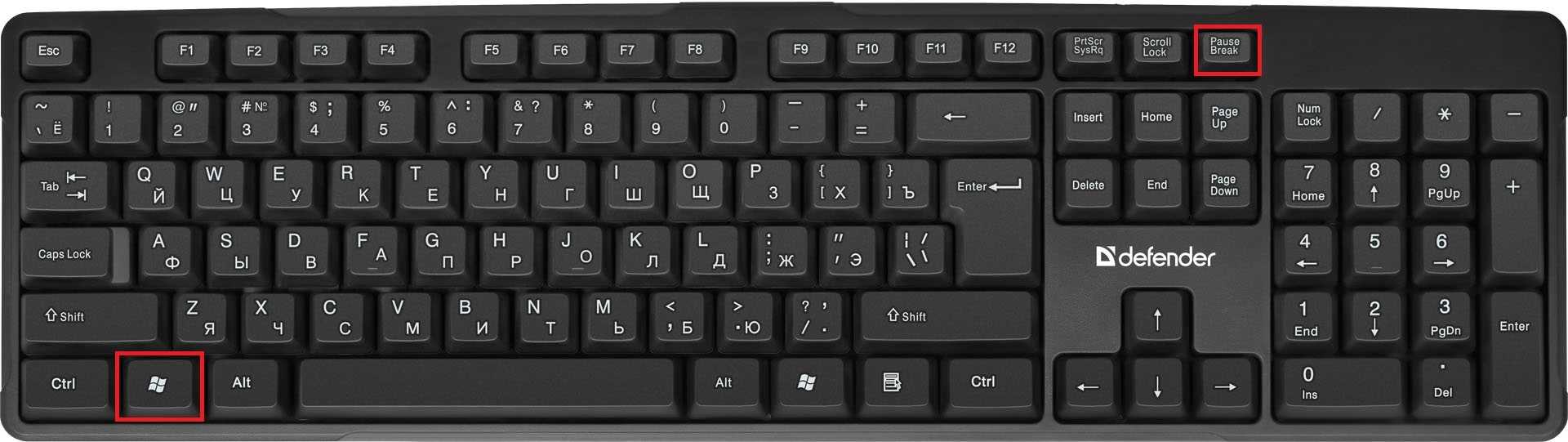
Открывшееся окно с заголовком “Просмотр основных сведений о компьютере” содержит информацию об установленной версии Windows, производителе и модели компьютера, а также характеристиках процессора и оперативной памяти.
Подробную информацию можно получить с помощью специальной утилиты Windows . Для его запуска мы используем комбинацию WIN+R, после чего вводим команду msinfo32 в строке ввода появившегося окна “Выполнить”, а затем нажимаем кнопку “ОК” на экране.
Сторонними программами
Существует множество приложений, которые могут легко представить основные функции компьютера. Для большей части из них такая функция является дополнительной к основной, например, оптимизации системы. Но существуют также специальные утилиты, которые проводят всесторонний анализ аппаратного обеспечения и где находится вся важная информация о ПК.
- Speccy. На сегодняшний день это одна из лучших бесплатных специальных программ для изучения характеристик компонентов компьютерного оборудования.
- Everest. Программа отображает общую информацию о компьютере, а также содержит небольшой набор инструментов для оптимизации системы.
- Aida. Пакет AIDA считается преемником Эверест, что отражено во внешнем виде и логике построения приложения. Отличительной особенностью AIDA является использование низкоуровневой информации об аппаратных компонентах, установленных на компьютере.
- HWInfo. Функциональности небольшой утилиты HWiNFO достаточно для обычных пользователей, а ее скорость и простота являются дополнительным преимуществом. В дополнение к стандартному набору данных программа также предоставляет информацию об определенных ограничениях оборудования, таких как информация о максимальной рабочей температуре.
Мы назвали самые популярные программы, которые позволят узнать важную информацию о компьютере.Теперь важно понять, что значат данные обозначения и сокращения
| Аббревиатура | Расшифровка | Примечание |
| Intel Core i3 9100F | Процессор:
производитель — Intel линейка — Core i3 номер в линейке — 9100F. |
|
| 4×3600 МГц | Параметры процессора:
количество ядер — 4, тактовая частота — 3.6 ГГц. |
|
| 8 ГБ DDR4 | Оперативная память:
объём — 8 Гб, тип памяти — DDR4. |
Не указана тактовая частота.* |
| GeForce GTX 1650 | Видеокарта:
Графический процессор — GeForce GTX 1650. |
Не указан объём памяти видеокарты.* |
| SSD 512 ГБ | Твердотельный накопитель:
объём SSD-диска — 512 Гб. |
Не указана скорость чтения/записи.* |
| без ОС | Отсутствует операционная система. | Если операционная система предустановлена, то её цена включена в стоимость сборки. |
Печатные устройства
Принтер – это устройство, предназначенное для переноса текста или изображений на бумагу и другие твердые носители. Принтеры производятся той же компанией, которая производит телевизоры, компьютеры и мобильные телефоны. Но самое главное – это не бренд, а технология оборудования. У всех есть существенные различия в заправке, покраске и целях. В соответствии с этим принципом существуют определенные классификации:
- Матричный.
- Струйный.
- Лазерный.
- МФУ.
- Сублимационный.
- Другие.
Каждый тип имеет свои преимущества и недостатки. При выборе вида устройства нужно ориентироваться на предназначение (цели) и финансовые возможности.
Внешние устройства и их основные характеристики
Их также называют периферийными, и они находятся вне системного блока. Подключаются к нему с помощью проводов или по беспроводной системе. Какие-то из них необходимы для полноценной работы за компьютером (монитор, клавиатура, мышь), а другие выполняют дополнительные функции, без которых можно обойтись.
Монитор
Монитор – это устройство, используемое для отображения информации в наглядной форме. Это основной внешний компонент ПК. На мониторе установлен экран, отображающий информацию.
Мониторы могут быть классифицированы по различным характеристикам. Но обычно они делятся по типу экрана:
- Жидкокристаллический. В настоящее время это доминирующий тип. Они появились в 90-х годах и первоначально использовались только для ноутбуков, то есть требовали меньшего размера и низкого энергопотребления. Они известны своими высокими ценами.
- ЭЛТ — CRT. Благодаря этой технологии появились первые доступные мониторы. Сначала они были встроены в большой корпус вместе с клавиатурой и другими компонентами системы.
- Органический светодиод. Относительно новая технология. Модель с OLED-экраном. Более контрастное изображение, лучший угол обзора, но для отображения документов с ярким фоном или просто белым они требуют большей мощности.
Клавиатура
Чтобы успешно работать на компьютере, вам необходимо уметь вводить различную информацию. Например, вы можете напечатать текст, открыть окно меню “Пуск”, изменить язык ввода с русского на английский и так далее. С этой целью было создано специальное соединительное устройство, состоящее из кнопок для ПК.
Они бывают:
- Мембранные. Самые популярные типы клавиатур, потому что они дешевы и могут использоваться любым пользователем. Под кнопкой находится пленка из полимерного материала.
- Механические. Довольно дорогое оборудование. Принцип действия такой же, как и у электрической кнопки. При нажатии контакты замыкаются и сигнал передается на компьютер для обработки информации.
- Ножничные. Смесь мембранной и механической клавиатуры. Под кнопкой находится механизм из поперечных пластин, который выглядит как ножницы.
- Проекционные. Данные клавиатуры воспроизводятся на любой гладкой поверхности. До сих пор, из-за их необычной природы, они не очень популярны.
Мышь
Компьютерная мышь – это устройство, подключенное к персональному компьютеру и предназначенное для управления курсором на экране дисплея и выдачи различных команд компьютеру для выполнения определенных операций. По способу подключения, они бывают:
- Проводными. Подключение к ПК с помощью кабеля USB или PS/ 2;
- Беспроводными. Для подключения используется протокол Bluetooth.
Мышки бывают различного вида, при выборе устройства следует это учитывать наряду с формой, размером и чувствительностью.
Аудиоколонки
Компьютерные колонки – акустическая система, используемая для ПК, которая относится к периферийным устройствам вывода. Сегодня существует огромный выбор акустических устройств, и трудно представить компьютер без динамиков. В этом случае просто невозможно смотреть фильмы или слушать музыку.
При выборе компьютерного динамика необходимо оценивать его по параметрам: акустическим характеристикам (звуку), функциональным характеристикам и разъемам.
Микрофон
Традиционно все микрофоны делятся на две группы:
- Динамическая модель представляет собой небольшой динамик. Такого рода устройство имеет много общего с традиционными колонками, только в этом случае оно не будет воспроизводить звук, а, наоборот, преобразует его в электрический сигнал.
- В конденсаторном микрофоне небольшой конденсатор отвечает за обработку звука в электрические сигналы.
Веб-камера
Веб-камера – это цифровая камера, подключенная к компьютеру. Устройство предназначено для сканирования, обработки и передачи изображений в режиме реального времени через Интернет. Они чаще всего используются в онлайн-трансляции и видеозвонках.
USB устройства
Это разъем, к которому подключаются устройства с одним и тем же стандартным штекером. Например, USB для подключения клавиатуры, мыши и принтера к персональному компьютеру. Сюда же можно подключать мобильные телефоны, смартфоны, планшеты, электронные книги, портативные жесткие диски и многие другие гаджеты для обмена информацией и установки различных обновлений и настроек.
Накопители

Еще не так давно основным (и единственным) типом накопителя
в компьютере был жесткий диск (HDD, Hard Disk Drive). Сейчас все чаще
вместо них используют SSD – твердотельные накопители, где
используются не магнитные диски, а микросхемы памяти. Они гораздо более
скоростные, позволяют быстрее совершать операции ввода-вывода, а значит,
ускоряют работу компьютера в целом.
Самые современные из них устанавливаются в специальный
разъем на материнской плате, это надо учитывать при ее выборе. Есть и менее
требовательные (и менее скоростные), которые подключаются как жесткие диски,
кабелем в разъем SATA. Но
им нужно отдельное питание, что повышает уже требование к блоку питания.
Однако и жесткие диски пока рано списывать в утиль. Стоимость
гигабайта у них пока сильно ниже, чем у SSD, а значит, их обычно используют для хранений объемных, но не
критичных к скорости доступа данных (таких, как, например, архивы и медиафайлы).
Как правило, на твердотельные накопители устанавливается система (например, Windows) и
требовательное ПО (такое, как игры), а на HDD – все остальное.
Жесткие диски и SSD отличаются объемом и скоростью, и, следовательно, ценой – чем
больше и быстрее, тем дороже.
Производительность компьютера
Каждая из перечисленных в этом IT-уроке комплектующих выполняет свою задачу, но, наверное, интересно знать, какие компоненты больше всего влияют на скорость работы вашего компьютера?
Так как большую часть вычислений выполняет центральный процессор, то он больше всего и влияет на производительность компьютера.
Оперативная память нужна процессору для того, чтобы подавать данные и программы для выполнения расчетов. Поэтому объем памяти тоже заметно влияет на производительность всего компьютера.
Если компьютер нужен для игр или работы с трехмерной графикой, то большое значение имеет скорость работы видеоадаптера.
Но если компьютер используется для работы в Интернете, а также с текстовыми документами, фотографиями, просмотра фильмов и прослушивания музыки, то можно обойтись и самым медленным (но современным) видеоадаптером, в том числе и встроенным в системную плату или процессор.
Видео-дополнение
В качестве закрепления новой информации очень любопытное видео, в котором простым языком описано назначение компонентов компьютера. К сожалению комментарии на английском, но есть перевод субтитрами (пользуйтесь паузой, чтобы успеть прочитать).
Системный блок вашего компьютера
И так друзья основная часть современного ПК это системный блок, который в свою очередь состоит из основных элементов расположенных внутри этой коробочки.
 Внешний вид системного блока
Внешний вид системного блока Системный блок — вид из нутри
Системный блок — вид из нутри
Давайте рассмотрим все по порядку.
Блок питания — это небольшая коробочка обеспечивающая подачу электропитания для вашей системы.
 Блок питания
Блок питания
Материнская плата – она называется так, потому что к ней подключаются все устройства, обеспечивающие нормальную работу вашего компьютера.
 Материнская плата
Материнская плата
Пользователи используют различные названия этой платы:
- Системная плата
- Главная плата
- Материнка
- Мамка
Процессор – это небольшой блок, который можно назвать мозгом компьютера он отвечает за обработку данных и за работу различных частей системы.
 Процессор
Процессор
Как правило, поверх него ставится система охлаждения, состоящая из радиатора и куллера (вентилятор) и визуально рассмотреть его можно, только если снять эту систему.
Видеокарта – один из компонентов материнки отвечающий за вывод изображения на монитор. Существуют также и другие названия этого компонента: видеоадаптер, графический адаптер или плата.
В компьютерах используются два вида этого устройства встроенная (интегрированая) и внешняя.
Встроенная – она является неотделимой частью материнской платы
 Встроенная видеокарта в материнскую плату
Встроенная видеокарта в материнскую плату
Внешняя – это небольшая отдельная плата, имеющая свой процессор, и вставляется она в один из слотов материнки.
 Внешняя видеокарта
Внешняя видеокарта
Кстати видеокарта в совокупности с монитором и установленными специальными драйверами образуют видеосистему вашего ПК.
Оперативная память – часть системы (внутренняя память), на которую временно записываются данные процессов выполняемых в вашем компьютере.
Существуют несколько названий данного модуля:
- RAM — Random Access Memory
- ОЗУ — оперативное запоминающее устройство
- Оперативка
Физически она выглядит как небольшая планка, с микрочипами вставляющаяся в отдельный слот материнской платы.
 Плата оперативной памяти
Плата оперативной памяти
В большинстве случаев от оперативки зависит скорость работы вашего ПК
Жесткий диск – устройство, предназначенное для долгого хранения вашей личной информации, настроек и резервных копий системы, а также он помогает ОЗУ, беря на себя часть выполняемых ею функций.
 Жесткий диск
Жесткий диск
Так же как и оперативка, это устройство имеет несколько названий:
- Винчестер
- НЖМД
- HDD
- HMDD
Ну и немного истории. Первый жесткий диск был выпущен в 1956 году, размером он был с огромный холодильник и имел массу в 971 кг.
Дисковод – устройство для считывания или записи, каких либо данных.
 Дисковод
Дисковод
Изначально в компьютерах использовались дисководы для внешних носителей, которые имели вид небольших дискет, но они имели мало места для информации и со временем их полностью заменили оптические приводы или дисководы компакт дисков.
Сейчас дисководы способны считывать или записывать различную информацию на диски различных форматов как одноразовых, так и многоразовых.
CD-диски — CD-R и CD-RW
DVD-диски — DVD-R и DVD-RW
Но прогресс не стоит на месте и на смену им пришли переносные жесткие диски и флешки, которые подсоединяются к USB входам вашего ПК. С помощью которых можно перекидывать файлы с компьютера на компьютер.
 Внешний жесткий диск и флешки
Внешний жесткий диск и флешки
И так мы с вами рассмотрели основные части системного блока компьютера, но помимо них к мамке, возможно, подключать дополнительные платы и это зависит от потребностей пользователя.
Вот, к примеру, можно установить TV-тюнер и смотреть ТВ или сетевую карту, с помощью которой возможно организовать локальную сеть между несколькими компьютерами для обмена информации между ними (в основном это используется в организациях)
Клавиатура и мышка
Современная клавиатура является воплощением мечты любой машинистки. Мышка появилась значительно позднее клавиатуры.
Клавиатура и мышь
Можно обойтись и без мышки, используя сочетания (комбинации) клавиш. Однако есть множество вещей, которые мышкой делать удобнее и быстрее.
Сейчас очень много разных мышей: от простой двухкнопочной до пятикнопочной с колесом прокрутки. Мышки могут быть с проводкой или без нее. Иногда нужен специальный коврик для мышки, иногда нет. На спинке у мышки может быть колесо прокрутки (может его и не быть), а также есть две или больше кнопок.
Скоро появятся манипуляторы типа мышь, которые надеваются на руку как перчатки. С такой мышкой можно без лишних движений переключаться между использованием манипулятора и печатью на клавиатуре.
Кроме мышки к средствам манипулирования можно отнести различные джойстики, рули с педалями, штурвалы. Но они предназначены в основном для управления игровым процессом.
Если основных устройств недостаточно, то для выполнения специальных задач к компьютеру подключают дополнительное оборудование. Это может быть принтер, сканер, колонки, смартфон и другое.
Также по теме:
1. Плюсы и минусы ноутбука в сравнении с ПК
2. Что такое устройство, девайс, гаджет, устройства ввода, вывода и зарядное устройство
3. Что лучше и удобнее в современном мире: смартфон или компьютер?
Распечатать статью



























