Как в Word выделить целую таблицу или её часть
Наравне с выделением текста и картинок, выделение содержимого таблицы – это одна из самых распространённых задач в Word. В зависимости от ситуации, бывает нужно выделить одну ячейку, всю строку или столбец, несколько строк или столбцов, или всю таблицу.
Выделяем одну ячейку
Чтобы выделить одну ячейку, наведите указатель мыши на левый край ячейки, он должен превратиться в чёрную стрелку, направленную вправо вверх. Кликните в этом месте ячейки, и она будет выделена.
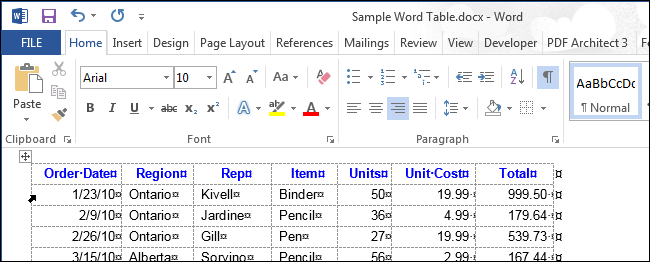
Чтобы выделить ячейку при помощи клавиатуры, поставьте курсор в любое место ячейки. Затем, зажав и удерживая клавишу Shift, нажимайте стрелку вправо до тех пор, пока не будет выделена вся ячейка, включая символ конца ячейки справа от её содержимого (см. рисунок ниже).
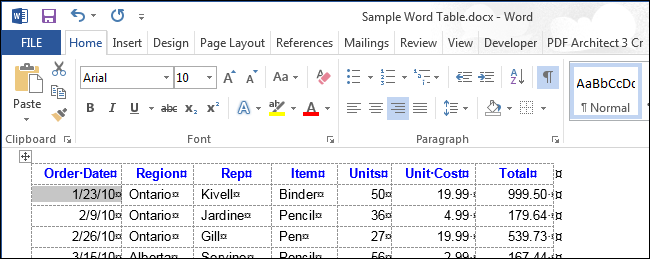
Выделяем строку или столбец
Чтобы выделить строку таблицы, поместите указатель мыши слева от нужной строки, при этом он должен принять вид белой стрелки, направленной вправо вверх, как показано на картинке ниже. Чтобы выделить несколько строк, нажмите левую кнопку мыши рядом с первой из выделяемых строк, и, не отпуская, протащите указатель вниз.
Замечание: В определённом положении указателя появляется иконка со знаком «+«. Если нажать на эту иконку, то в позицию, на которую она указывает, будет вставлена новая строка. Если Ваша цель – выделить строку, то кликать по иконке со знаком плюс не нужно.
При помощи мыши Вы можете также выделить несколько несмежных строк, то есть строк, которые не соприкасаются. Для этого сначала выделите одну строку, а затем, нажав и удерживая Ctrl, кликайте по строкам, которые нужно добавить к выделению.
Замечание: Это делается так же, как выделение нескольких не смежных файлов в Проводнике (Windows 7, 8 или 10).
Чтобы выделить строку при помощи клавиатуры, сначала выделите первую ячейку этой строки при помощи клавиатуры, как было описано выше, и нажмите Shift. Удерживая Shift, жмите стрелку вправо, чтобы выделить все ячейки строки, включая маркер конца строки, как это показано на следующей картинке.
Чтобы выделить несколько строк при помощи клавиатуры, зажмите клавишу Shift и понажимайте стрелку вниз – с каждым нажатием стрелки к выделению будет добавляться соседняя снизу строка.
Замечание: Если Вы решили использовать клавиатуру для выделения строк, то помните, что с помощью клавиш-стрелок можно выделять только смежные строки.
Чтобы выделить столбец, наведите на него указатель мыши, при этом указатель должен принять вид чёрной стрелки, направленной вниз, и кликните – столбец будет выделен.
Чтобы выделить несколько столбцов, наведите указатель мыши на столбец так, чтобы он принял вид чёрной направленной вниз стрелки. Нажав и удерживая левую кнопку мыши, протащите ее через столбцы, которые нужно выделить.
Чтобы выделить несмежные столбцы, выделите мышью один из столбцов. Нажав и удерживая Ctrl, кликайте по остальным нужным столбцам, наводя указатель мыши так, чтобы он превращался в чёрную стрелку.
Чтобы выделить столбец при помощи клавиатуры, выделите при помощи клавиатуры первую ячейку, как было описано выше. С зажатой клавишей Shift понажимайте стрелку вниз, чтобы выделить каждую ячейку столбца, пока он не будет выделен целиком, как показано на картинке ниже.
Выделение нескольких столбцов при помощи клавиатуры выполняется так же, как и выделение нескольких строк. Выделите один столбец, затем удерживая нажатой клавишу Shift, расширьте выделение на необходимые смежные столбцы, используя стрелки влево или вправо. Пользуясь только клавиатурой, невозможно выделить несмежные столбцы.
Выделяем таблицу целиком
Чтобы выделить всю таблицу целиком, наведите указатель мыши на таблицу, при этом в левом верхнем углу должна появится иконка выделения таблицы.
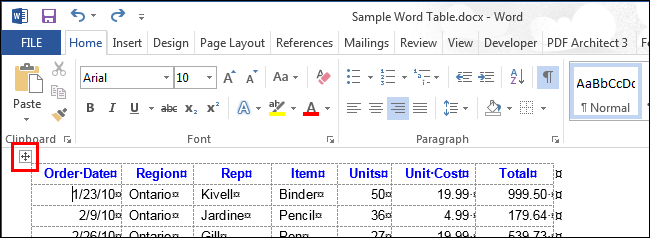
Кликните по иконке – таблица будет выделена полностью.
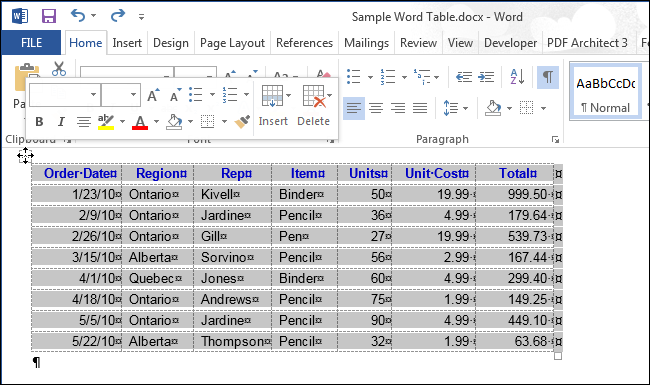
Выделяем всю таблицу или её часть при помощи Ленты меню
Вы можете выделить любую часть таблицы или всю таблицу полностью при помощи Ленты меню. Поставьте курсор в любую ячейку таблицы и откройте вкладку Работа с таблицами | Макет (Table Tools | Layout).
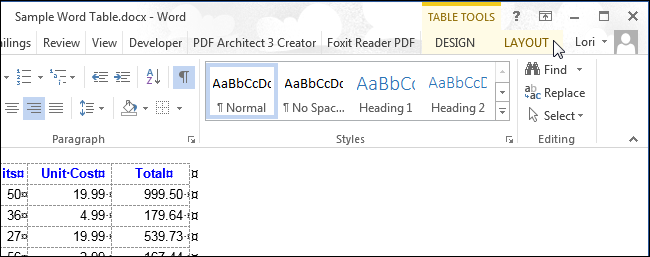
В разделе Таблица (Table) нажмите кнопку Выделить (Select) и в выпадающем меню выберите подходящий вариант.
Замечание: Кнопка Выделить (Select) на вкладке Макет (Layout) и все входящие в нее команды позволяют выделить только одну ячейку, строку или столбец, в которых на этот момент находится курсор. Чтобы выделить несколько строк, столбцов или ячеек, воспользуйтесь способами, описанными ранее в этой статье.
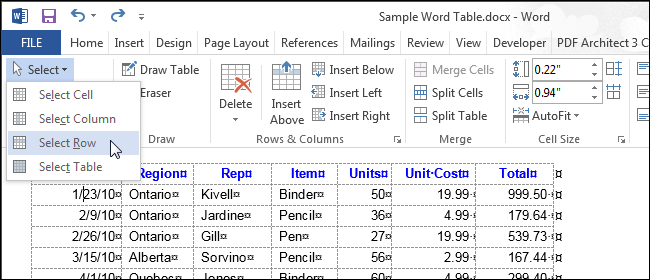
Ещё один способ выделить таблицу – дважды кликнуть в ней при нажатой клавише Alt (в русской версии Word – Ctrl+Alt). Учтите, что это действие одновременно открывает панель Справочные материалы (Research) и ищет слово, по которому Вы дважды кликнули.
Как можно выделить элементы таблицы в документе Word 2010
Чтобы отредактировать фрагмент текста, вы сперва должны были выделить его. Аналогичным образом мы будем работать и с таблицами. Прежде чем начать форматирование ячеек, столбцов и строк, необходимо научиться выделять эти элементы таблицы.
Существуют два способа выделения в таблице:
- с помощью инструментов на контекстной вкладке Макет (Layout);
- с помощью мыши.
Если вы хотите выделить только одну ячейку, одну строку и один столбец, то первый способ идеально подходит для этих целей. Вам следует:
- для выделения ячейки установить указатель мыши в этой ячейке и на вкладке Макет (Layout) в группе Таблица (Table) выбрать команду меню Выделить ⇒ Выделить ячейку (Select ⇒ Select Cell);
- для выделения строки установить указатель мыши в любой из ячеек, входящих в состав этой строки, и на вкладке Макет (Layout) в группе Таблица (Table) выбрать команду меню Выделить ⇒ Выделить строку (Select ⇒ Select Row);
- для выделения столбца установить указатель мыши в любой ячейке этого столбца и на вкладке Макет (Layout) в группе Таблица (Table) выбрать команду меню Выделить ⇒ Выделить столбец (Select ⇒ Select Column).
Второй способ с использованием мыши пригодится вам, если вы захотите выделить сразу несколько элементов и их комбинаций. Для выделения ячеек проделайте следующие действия.
- Подведите указатель мыши к левому краю ячейки таким образом, чтобы он приобрел форму черной наклонной стрелки.
- Щелкните мышью. Выделенная ячейка окрасится в голубой цвет (рис. 6.7).

Рис. 6.7. Выделяем ячейку
Для выделения столбца проделайте аналогичные действия.
- Расположите указатель мыши вверху нужного столбца так, чтобы он приобрел вид вертикальной черной стрелки.
- Щелкните мышью. Столбец выделен (рис. 6.8).

Рис. 6.8. Выделяем столбец
Строку можно выделить следующим способом.
- Подведите указатель мыши к краю нужной строки, при этом его внешний вид должен остаться прежним, в форме наклонной белой стрелки.
- Щелкните мышью, и строка выделится (рис. 6.9).
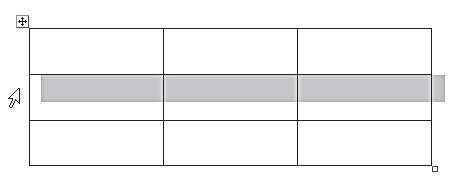
Рис. 6.9. Выделяем строку
Если требуется выделить группу ячеек, столбцов и строк, выполните следующие действия.
- Выделите вышеописанным способом первую из этой группы ячейку, столбец или строку.
- Затем, удерживая кнопку мыши, протащите указатель на близлежащие ячейки.
Этот способ, однако, удобен лишь в том случае, когда вы выделяете соседние элементы. Чтобы выделить ячейки, столбцы и строки, расположенные далеко друг от друга.
- Выделите уже знакомым вам способом одну из ячеек.
- Нажмите клавишу Ctrl и отпустите ее только после того, как выделите все остальные ячейки.
В ситуации, когда необходимо быстро выделить диапазон ячеек или, другими словами, прямоугольный массив ячеек, выполните следующие шаги.
Как выделить столбец таблицы в MS Word
Выделение столбца в таблице MS Word может быть полезным, когда необходимо провести определенные операции со структурой данных в таблице или стилями форматирования. Вот подробная инструкция о том, как выделить столбец в программе MS Word.
Шаг 1: Откройте документ MS Word и перейдите к таблице, в которой нужно выделить столбец.
Шаг 2: Нажмите левой кнопкой мыши в любой ячейке столбца, который вы хотите выделить. Столбец будет выделен только если вы нажали в том месте, где находятся данные столбца.
Шаг 3: Если нужно добавить дополнительные столбцы в выбранный столбец, щелкните правой кнопкой мыши на одной из выделенных ячеек и выберите «Вставить колонку».
Шаг 4: Если нужно удалить столбец, выделите его, щелкните правой кнопкой мыши на одной из выделенных ячеек и выберите «Удалить колонку».
Шаг 5: Можно также применить стили форматирования к выделенному столбцу, например, изменить его ширину или цвет фона. Для этого выделите столбец и выберите нужный стиль форматирования из панели «Разметка страницы» или «Дизайн» вкладки «Таблица» на ленте инструментов.
Теперь вы знаете, как выделить столбец в таблице MS Word и можете легко выполнять операции с выбранным столбцом. Это удобное и эффективное решение для работы с данными в таблице и форматирования стилями.
Редактирование таблицы и ее объектов
Автор admin | 12 декабря 2010, 9:30
Редактирование текста в таблице осуществляется обычными для Word способами. Также для быстрой очистки содержания всей таблицы или отдельных ее объектов достаточно их выделить и нажать клавишу Delete: данные будут удалены, а сама таблица останется.
Редактирование структуры таблицы предусматривает добавление или удаление отдельных ее объектов, объединение или разделение ячеек таблицы и т.п. Все элементы управления, которые используются для выполнения этих операций, содержатся на вкладке Макет. Большинство из этих команд размещено также в контекстном меню объектов таблицы.
Добавление ячейки, строки или столбца
Для вставки и удаления элементов таблицы предназначены команды группы Строки и столбцы на вкладке Макет. Все эти операции применяются к выделенным или текущим объектам таблицы. Например, для вставки дополнительной строки нужно выделить строку, рядом с которой будет вставляться новая, и выбрать одну из команд Вставить сверху или Вставить снизу в зависимости от желаемого результата.
Примечание. Дополнительную строку в конце таблицы можно также вставить, нажав клавишу Tab в последней ячейке таблицы.
Аналогично в таблицу можно вставить столбцы, воспользовавшись командами Вставить слева или Вставить справа.
Для вставки в таблицу отдельной ячейки нужно открыть диалоговое окно группы Строки и столбцы (рис. ) и выбрать способ вставки – со сдвигом вправо или вниз. В случае выбора способа со сдвигом вправо в текущем месте появится новая ячейка, а все другие ячейки строки переместятся правее. При выборе способа со сдвигом вниз в таблице на текущем месте появится новая строка. Из этого же окна диалога также можно добавить к таблице строку или столбец, выбрав соответствующий переключатель в окне Добавление ячеек.
Удалить любой выделенный объект (строку, столбец, ячейку таблицы или всю таблицу) можно с помощью команд списка Удалить или клавишей BackSpace.
Если несколько ячеек таблицы, которые расположены рядом, нужно объединить в одну, то следует их выделить и выбрать кнопку Объединить ячейки в группе Объединить. В этом случае содержимое ячеек «склеивается» и размещается в объединенной ячейке.
Для разделения одной или нескольких смежных ячеек нужно выполнить следующую последователность действий:
- Выделить нужные ячейки таблицы.
- Выбрать на вкладке Макет в группе Объединить кнопку Разбить
ячейки. -
Указать в диалоговом окне Разбиение ячеек (рис. ), на сколько строк и столбцов следует разделить ячейки.
- Указать способ размещения текста после разделения, использовав соответствующий флажок.
- Щелкнуть кнопку ОК.
Разделить или объединить ячейки можно также, использовав инструменты Нарисовать таблицу или Ластик группы Нарисовать границы вкладки Конструктор.
Кнопку Разбить таблицу группы Объединить используют, когда таблицу в документе нужно разделить на две части для ввода между ними текста или переноса части таблицы на другую страницу. Для этого курсор нужно разместить в той строке таблицы, перед которой планируется разрыв таблицы.
Если таблица большая и размещается больше чем на одной странице текстового документа, то заголовки столбцов на других страницах можно вставить автоматически. Для этого следует выделить строку заголовка в начале таблицы и выполнить Макет => Данные => Повторить строки заголовков.
В том случае, когда нужно удалить таблицу из документа, а ее содержимое представить в виде обычного текста, можно выполнить автоматическое преобразование таблицы в текст. Для этого нужно выделить таблицу, выполнить Макет => Данные => Преобразовать в текст и в диалоговом окне Преобразование в текст указать разделитель – символ, который следует вставлять в местах предыдущего деления текста на отдельные ячейки.
Всю таблицу как единый объект текстового документа можно перемещать и копировать. Для этого таблицу нужно выделить и применить известные вам способы: перетягивание, сочетания клавиш или элементы управления на Ленте.
Инструменты группы Размер ячейки позволяют произвести точные настройки размеров для любой ячейки таблицы.
Создание таблицы
Для работы с таблицами предназначен пункт меню «Таблицы», а также
две кнопки стандартной панели инструментов «Добавить таблицу» и «Таблицы
и границы».
Для удобства обозначения различных элементов таблицы существуют термины:
Столбец —
группа ячеек в таблице, расположенных сверху вниз и отделенных вертикальными
линиями от соседних столбцов. В некоторых случаях их именуют колонками.
Строка — группа
ячеек, образующих горизонтальную линию.
Ячейка — элемент
таблицы, образованный пересечением строки и столбца в виде отдельной клетки.
Таблица, по сути, состоит из набора ячеек.
Как «нарисовать» таблицу
Выберите из меню таблицы команду «Нарисовать таблицу» или щелкните
на кнопке «Таблицы и границы» стандартной панели инструментов. В окне
документа откроется новая панель инструментов «Таблицы и границы»,
а указатель мыши превратится в маленький карандаш. Щелкните в том месте листа,
где будет находиться верхний левый угол будущей таблицы. Появится маленький
пунктирный квадрат со знаком плюс в левом верхнем углу. Удерживая кнопку нажатой,
растяните этот квадрат вправо и вниз на величину, которая потребуется, чтобы
обозначить границы вашей таблицы и опустите кнопку мыши. В окне документа появится
четко очерченный прямоугольник, в котором вы проведете вертикальные и горизонтальные
линии. Для этого подведите карандаш к одной из сторон прямоугольника и, удерживая
кнопку мыши нажатой, протащите его в нужном направлении.
Если вы провели лишнюю линию, то нажмите
кнопку «Ластик», указатель мыши примет форму миниатюрного ластика,
теперь достаточно провести им при нажатой кнопке мыши по ненужной линии, чтобы
она исчезла.
Создания таблицы с помощью кнопки Добавления таблицы
- Установите курсор, где будет располагаться левый верхний край
таблицы. - Щелкните на кнопке «Добавить таблицу» на стандартной
панели инструментов. Под ней появится панель в виде решетки из квадратов —
прототип будущей таблицы. - Переметите указатель мыши влево и вниз. При этом квадраты
будут выделяться цветом, а в нижней строке панели появятся цифры, отражающие
число строк и столбцов таблицы. - Когда будет выделена таблица нужного размера, щелкните на
правом выделенном квадрате. После этого таблица появится в окне документа.
Создание таблицы с помощью команд из меню Таблица
Более точно определить количество строк и столбцов таблицы, а также задать
точную ширину столбца можно с помощью команды «Добавить таблицу» из
меню «Таблица».
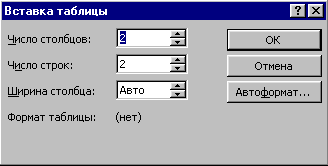
После щелчка на этой команде откроется диалоговое окно «Вставка таблицы».
В полях число столбцов и число строк по умолчанию определено число данных элементов,
равное 2. Щелкая на кнопках со стрелками, вы можете ввести нужное вам количество,
а также указать размер ширины столбца.
Щелчок на кнопке Автоформат выведет на экран одноименное окно, где можно выбрать
из предлагаемого списка уже готовую таблицу, увидеть которую можно в поле «Образец».
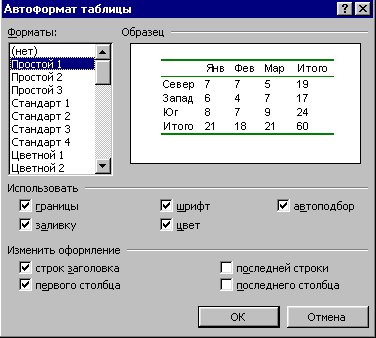
После создания таблицы в ячейки нужно ввести текст. Установите курсор на одну
из ячеек и наберите текст. При достижении правого края ячеек текст автоматически
переноситься на новую строку, при этом увеличивается высота строки.
Для перемещения между ячейками таблицы служат клавиши управления курсором (стрелки)
и клавиша Tab.
Оформления таблиц
Форматирование текста в ячейках
Чтобы отформатировать текст, введенный в таблицу, воспользуйтесь приемами форматирования
текста, с которыми вы познакомились в предыдущих уроках.
Для начала текст надо выделить. Затем вызывайте команды из главного меню –
«Абзац», «Шрифт», предназначенные для форматирования.
Использование панели инструментов Таблицы и границы
Изменения элементов таблицы, которые были рассмотрены выше, можно проводить,
используя кнопки панели инструментов «Таблицы и границы». Функции
каждой кнопки легко установить, если подвести к ним указатель мыши.
Вызвать панель можно с помощью команды «Панель инструментов» меню
«Вид». Кнопками панели удобнее и быстрее пользоваться, нежели командами
меню Таблица.
Оформление таблиц.
С помощью панели инструментов «Таблицы и границы» можно задать обрамление
и заливку фона таблицы, выбрать толщину, тип и цвет линий обрамления. Можно
использовать эти средства для всей таблицы и для отдельных элементов.
Обрамление и заливка фона.
- В создаваемой вами таблице толщина линий по умолчанию принимается
0,5 пункта. Чтобы изменить ее, выделите таблицу, или отдельный ее элемент,
затем щелкните на стрелке рядом с текстовым полем «Толщина линии»
в панели инструментов «Таблицы и границы». Повторным щелчком выберите
из раскрывающего перечня линию нужной вам ширины.

- Вы можете выбрать тип линии для обрамления — пунктирный, двойной,
тройной и т.д., воспользовавшись раскрывающимся списком «Тип линии»,
для этого щелкните на подходящем типе линии. - Для выбора цвета границ щелкните на кнопке «Цвет границы»
и из раскрывающего списка выберите нужный квадратик.
После выполнения любого из действий 1-3, указатель мыши превратиться в карандаш,
которым необходимо провести по нужным границам таблицы, удерживая нажатой кнопку
мыши.
Возможен другой способ:
- Выделите элементы таблицы, границы которых надо изменить.
- Выберите тип, цвет, толщину линии.
- Затем нажмите на кнопку «Внешние границы» стандартной
панели инструментов, из выпадающего списка выберите какие границы вы будите
изменять: внешние, внутренние нижние, верхние. После нажатия на соответствующей
выбранной границе кнопки оформление выбранных ячеек изменится.
Примените изученные сведения для составления данной таблицы.
Другие способы оформления таблиц
Для размещения текста вертикально внутри ячейки, выделите его и воспользуйтесь
кнопкой «Изменить направление текста» панели «Таблицы и границы».
Текст будет поворачиваться вокруг своей оси столько раз, сколько вы щелкните
на кнопке.
Можно изменить оформления таблицы через диалоговое окно «Границы и заливка»,
открывающегося при выборе одноименной команды из меню «Формат». С
помощью него можно выбрать цвет заливки, тип, цвет, толщину границ аналогично
кнопкам панели «Таблицы и границы».
Выделите в таблице нужный текст, на вкладке «Границы» диалогового
окна в перечне «Тип» можно щелкнуть на нужном параметре, чтобы заключить
текст в рамку, придать ему объем или тень. Результат отобразиться в окне «Образец».
Если у вас нет времени на изменение оформления таблицы, то это можно сделать
одним действием с использованием встроенных в редактор Word автоформатов. Для
этого:
- Поместите курсор в любое место созданной вами таблицы и выберите
в меню «Таблица» команду «Автоформат» или нажмите на кнопке
«Автоформат» таблицы панели «Таблицы и границы», при этом
откроется диалоговое окно. - В поле «Форма» пощелкайте на названиях предложенных
шаблонов таблицы и выберите нужный. Просмотреть оформление можно в поле «Образец».
Здесь можно задать дополнительные параметры: изменить оформление для всей
таблице, или для отдельных элементов. - Щелкните на кнопке ОК для закрытия окна и изменения оформления
таблицы.
Примените изученные сведения для составления данной таблицы.
Как выделять?
Форматирование шрифта, абзаца и табуляции является основой для работы с текстом любой сложности. А выделение текстовых фрагментов и символов является необходимым условием форматирования текста. Возможность правильно и быстро выбрать позволяет значительно сократить время, затрачиваемое на форматирование самых сложных документов. И мышь, и клавиатура используются для выделения текста.
Два основных метода выделения текста, используемые пользователями Word
С помощью мыши:
В окне открытого документа подведите указатель мыши к началу нужного фрагмента и, удерживая левую кнопку мыши, перетащите его по тексту. Если рука случайно переместилась, и текст был выделен вверху или внизу строки, НЕ ОТПУСКАЙТЕ левую кнопку мыши, верните курсор на место. В противном случае, как только курсор будет отпущен, выделение будет зафиксировано.
Используя клавиатуру:
Поместив курсор в нужное место и удерживая нажатой кнопку Shift, вы можете выделить текст с помощью мыши или с помощью клавиш со стрелками.
Рассмотрим другие варианты выделения текста в Word.
Как выделить слово?
способ 1: в окне открытого документа поставьте курсор ввода текста на нужное слово. И дважды щелкните по слову левой кнопкой мыши.
Отметить одно слово для форматирования Отметить одно слово для форматирования
способ 2: в открытом окне документа используйте горячие клавиши:
Ctrl + Shift + (стрелка вправо) — выделить слово от начала, где стоит курсор, до конца;
Если продолжать нажимать стрелку вправо, удерживая нажатыми Ctrl + Shift, слова за выделенным словом будут последовательно подсвечиваться и включаться в нужный вам фрагмент.
Ctrl+Shift+ (стрелка влево) — выделить слово с конца, где стоит курсор, к началу.
Как выделить несколько символов или слов?
способ 1: в открытом окне документа используйте горячие клавиши:
- Shift+ (стрелка вправо) — на один символ правее курсора;
- Shift+ (стрелка влево) — на один символ левее курсора.
Вы можете остановиться даже в середине слова, это выбор символовВы можете остановиться даже в середине слова, это выбор символов
Как выделить предложение?
В открытом окне документа, удерживая нажатой клавишу Ctrl, щелкните один раз по слову в предложении.
Выберите предложение для форматирования Выберите предложение для форматирования
Как выделить абзац?
способ 1: в открытом окне документа трижды щелкните левой кнопкой мыши по слову в абзаце.
способ 2: в открытом окне документа используйте горячие клавиши:
- Ctrl+Shift+ (стрелка вниз) — с начала абзаца;
- Ctrl+Shift+ (стрелка вверх) — с конца абзаца.
Выделить весь абзац Выделить весь абзац
Примечание. Выбор будет производиться с того места, где установлен курсор ввода текста, поэтому необходимо установить его перед первым словом в абзаце.
Как выделить строку?
способ 1: в окне открытого документа указателем мыши в виде стрелки с наклоном вправо щелкните слева от строки.
Выделение строки мышью Выделение строки мышью
способ 2: в открытом окне документа используйте горячие клавиши:
- Shift+Home — если курсор находится в конце строки;
- Shift+End — если курсор находится в начале строки.
Как выделить несколько строк?
способ 1: в открытом окне документа с нажатой левой кнопкой мыши перетащите курсор со стрелкой влево по линиям.
Удерживая левую кнопку мыши, перетащите вниз стрелку поля построчно. Удерживая левую кнопку мыши, перетащите стрелку поля вниз построчно
способ 2: в открытом окне документа используйте горячие клавиши:
- Shift+ (стрелка вниз) — на одну строку вниз;
- Shift+ (стрелка вверх) – вверх на одну строку.
Примечание. Курсор ввода текста должен находиться в начале или в конце строки. Выделение ненужных строк снимается при нажатии клавиши Shift со стрелками в обратном направлении.
Как выделить большой фрагмент текста?
способ 1: в окне открытого документа наведите указатель мыши на начало фрагмента, а затем щелкните на конец фрагмента, удерживая клавишу Shift.
способ 2: в открытом окне документа используйте горячие клавиши:
- Ctrl+Shift+Home — выделение из положения курсора ввода текста в начало документа.
- Ctrl+Shift+End – выделение от места расположения курсора ввода текста до конца документа.
Как выделить фрагменты текста в разных местах документа?
В окне открытого документа выделите первый нужный фрагмент (любым удобным способом), затем, удерживая клавишу Ctrl, выделите следующие фрагменты текста.
Как выделить весь документ?
способ 1: в открытом окне документа трижды щелкните стрелку-курсор слева от строки в документе.
2 способ: в окне открытого документа используйте комбинацию клавиш Ctrl+A — выделить весь документ.
ВЫДЕЛЕНИЕ ТАБЛИЦЫ С ПОМОЩЬЮ СОЧЕТАНИЙ КЛАВИШ
| Выделить текст в одной ячейке | |
| Выделить текст в ячейке перед ячейкой, содержащей курсор | SHIFT+ТАБ |
| Выделить текст в ячейке после ячейки, в которой находится курсор | Вкладка |
| Выбор ячейки | |
| Выбрать несколько соседних ячеек рядом с выбранной ячейкой | Удерживая нажатой клавишу SHIFT, несколько раз нажмите соответствующую клавишу со СТРЕЛКОЙ |
| Построчно | |
| Отметьте линии на строке выше | Удерживая нажатой клавишу SHIFT, несколько раз нажмите клавишу СТРЕЛКА ВВЕРХ |
| Отметьте линии на подчеркнутой строке | Удерживая нажатой клавишу SHIFT, несколько раз нажмите клавишу СТРЕЛКА ВНИЗ |
| Переместить всю строку вверх на одну строку выбора контента | ALT+SHIFT+СТРЕЛКА ВВЕРХ |
| Переместить всю строку вниз на одну строку с выбором содержимого | ALT+SHIFT+СТРЕЛКА ВНИЗ |
| По столбцам | |
| Выбрать столбец от курсора до верхней ячейки | SHIFT+ALT+СТРАНИЦА ВВЕРХ |
| Выбрать столбец от курсора до нижней ячейки | SHIFT+ALT+СТРАНИЦА ВНИЗ |
| Выбрать весь столбец, если курсор находится в верхней ячейке | SHIFT+ALT+СТРАНИЦА ВНИЗ |
| Выбрать весь столбец, если курсор находится в нижней ячейке | SHIFT+ALT+СТРАНИЦА ВВЕРХ |
| Стол | |
| Выбрать всю таблицу | ALT+5 на цифровой клавиатуре (когда индикатор NUM LOCK не горит) |
Выбрать ячейки с помощью поля имени
До сих пор мы видели примеры, когда мы могли вручную выбирать ячейки, потому что они были рядом. Но в некоторых случаях вам может потребоваться выбрать несколько ячеек или строк / столбцов, которые находятся далеко на рабочем листе. Конечно, вы можете сделать это вручную, но вскоре вы поймете, что это требует много времени и подвержено ошибкам. Если это что-то, что вам нужно делать довольно часто (то есть выбирать те же ячейки или строки / столбцы), вы можете использовать поле имени, чтобы сделать это намного быстрее. Поле имени — это небольшое поле слева от строки формул в Excel.

Когда вы вводите ссылку на ячейку (или ссылку на диапазон) в поле имени, она выбирает все указанные ячейки. Например, скажем, я хочу выделить ячейки A1, K3 и M20. Поскольку они довольно далеко, если я попытаюсь выбрать их с помощью мыши, мне придется немного прокрутить. Это может быть оправдано, если вам нужно делать это только время от времени, но в случае, если вы должны часто говорить, выбирайте одни и те же ячейки, вы можете вместо этого использовать поле имени.
Ниже приведены шаги для выбора нескольких ячеек с помощью поля имени
- Щелкните поле имени
- Введите ссылки на ячейки, которые вы хотите выбрать (через запятую)
- Нажмите клавишу ввода
Метод 4: Меню «Другие границы»
В Microsoft Excel есть меню с названием «Другие границы», которое вы уже могли заметить при работе со списком линий. Оно предназначено для быстрой настройки обводки с режимом предпросмотра, чтобы вы применили только подходящий результат и могли сразу использовать любые настройки границ.
Для перехода в меню откройте список «Границы» и щелкните по последнему пункту.
Выберите тип линии и ее цвет.
После этого укажите, должны это быть внешние или внутренние границы.
Для добавления отдельных линий самостоятельно нажимайте по границам в окне предпросмотра или используйте кнопки, расположенные вокруг данного окна.
Обратите внимание на то, что при изменении цвета границы не закрашиваются в него автоматически, поэтому придется еще раз их обвести для внесения корректировки. По завершении нажмите «ОК», покинув тем самым данное окно настройки.
Проверьте, как отображаются границы выделенных ячеек и решите, нужно ли еще раз их редактировать или текущий вариант вас устраивает.



























