Управление разбиением таблицы на части
При работе с очень длинными таблицами их приходится разбивать на части в местах разрыв страницы. Если разрыв страницы оказался в длинной строке, часть этой строки по умолчанию переносится на следующую страницу.
Чтобы представить в нужном виде данные, содержащиеся в таблице, занимающей несколько страниц, внесите в эту таблицу соответствующие изменения.
Предотвращение Строка таблицы при разрыве страницы
Щелкните в любом месте таблицы.
В разделе Работа с таблицами откройте вкладку Макет.
В группе Таблица нажмите кнопку Свойства и откройте вкладку Строка.
Создайте таблицу, перейдите на вкладку «Конструктор» там вы увидите панель «Обрамление», в ней можно настроить вид границ, цвет, вид линии, толщину линий.
Добрый день. Настроить вид границ в таблице просто. Посмотреть хорошую фото и видео инструкцию можно тут: https://portalonline.ru/kompyutery-i-programmy/5973-kak-v-vorde-sdelat-vidimymi-granicy-tablicy.html А шаги нужно сделать следующие: 1) Поставить курсор во внутрь таблицы и нажать правую кнопку мыши, чтобы попасть в меню «Свойства таблицы»; 2) Во вкладке «Таблица». Читать далее
Выделяете таблицу, выбираете «Конструктор». Там есть группа команд «Обрамление». Кликаете команду «Раскраска границ», настраиваете цвет, стили, размер и кликаете на границы, к которым надо применить настройки.
Зачастую, просто создать шаблонную таблицу в MS Word недостаточно. Так, в большинстве случаев требуется задать для нее определенный стиль, размер, а также ряд других параметров. Говоря проще, созданную таблицу нужно отформатировать, а сделать это в Ворде можно несколькими способами.
Использование встроенных стилей, доступных в текстовом редакторе от Майкрософт, позволяет задавать формат для всей таблицы целиком или ее отдельных элементов. Также, в Ворде присутствует возможность предварительного просмотра форматированной таблицы, благодаря чему всегда можно увидеть, как она будет выглядеть в том или ином стиле.
Как сделать строки таблицы с чередующимися цветом в Word
Сразу после вставки таблицы откроется вкладка «Конструктор». Эту же вкладку можно открыть если выбрать таблицу и нажать кнопку «Конструктор». Разверните пункт «Стили таблиц», чтобы увидеть подготовленные варианты:
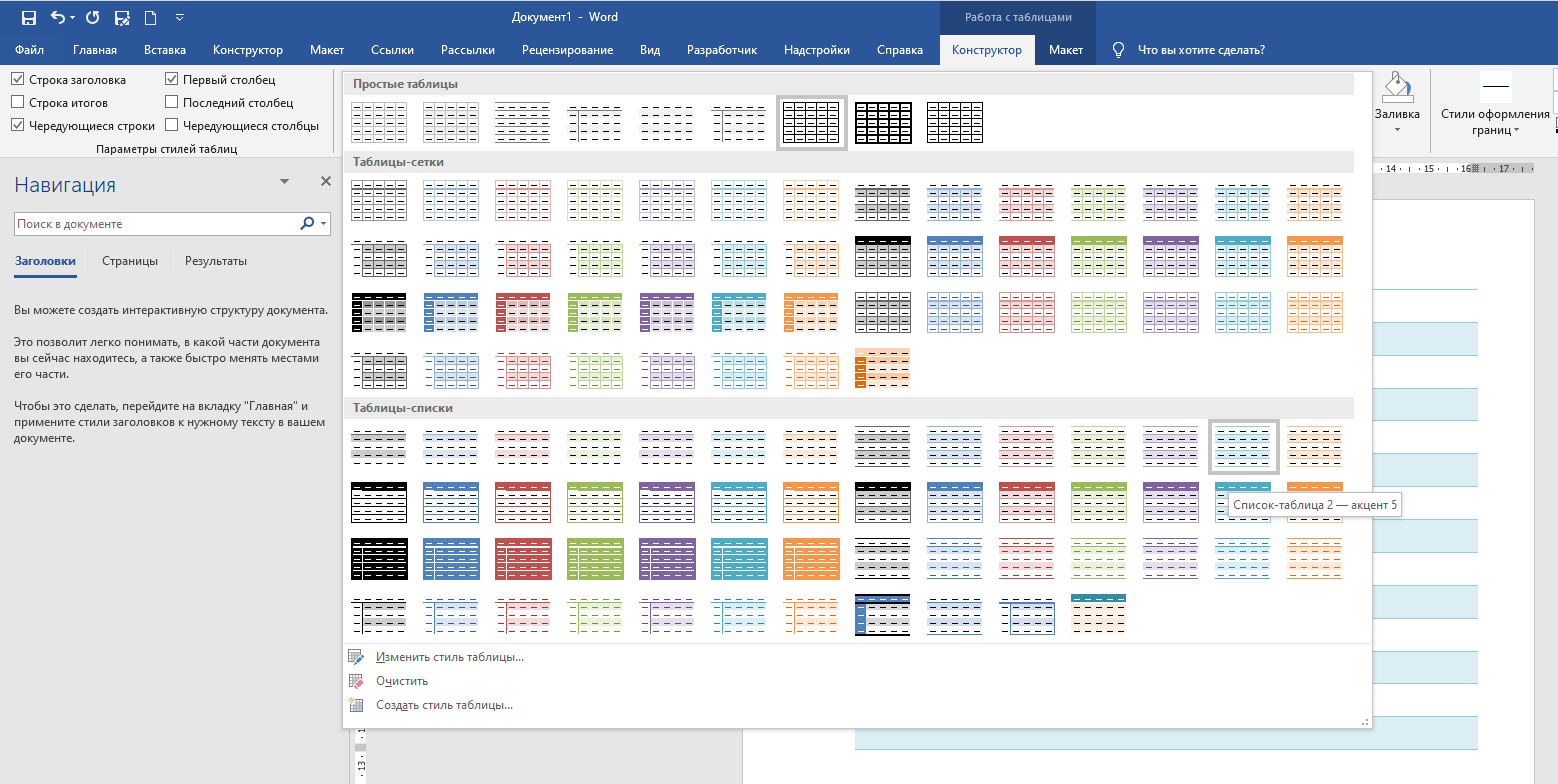
Вас остаётся только выбрать наиболее понравившийся шаблон и заполнить таблицу:
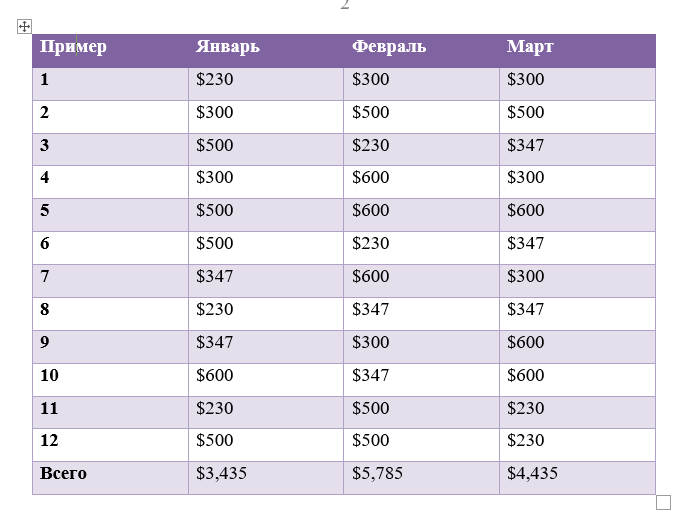
При добавлении новых строк и столбцов, они автоматически будут получать цвета в соответствии с заданным стилем, то есть строки будут также полосатыми.
Не нужно вручную устанавливать цвета каждой строки или столбца в таблице — всё это можно сделать полностью автоматически с помощью стилей.
Кстати, обратите внимание, что с помощью стилей вы можете задать особый стиль для самой первой и(или) последней строки, аналогично для самого первого и(или) последнего столбца. Вы можете влиять на стили таблиц ставя или убирая галочки в разделе «Параметры стилей таблиц»:
Вы можете влиять на стили таблиц ставя или убирая галочки в разделе «Параметры стилей таблиц»:
Вы можете влиять на стили таблиц ставя или убирая галочки в разделе «Параметры стилей таблиц»:

Изменение таблиц
Вы можете изменить размер таблицы, потянув за квадратик в правом нижнем углу таблицы (обведен синим карандашом на рис.4). Можете выделить всю таблицу, щелкнув по квадратику в левом верхнем углу таблицы (обведено красным карандашом).
Но, чаще придется делать действия над одной строкой, или столбцом.
Как выделить столбец? Подводите курсор мыши над таблицей, поближе к верхнему краю таблицы. Как только курсор превратится в маленькую черную стрелку (рис. 7), нажимаете на кнопку мыши и весь столбец под этой стрелкой выделится (станет черным). Если вы, не отпуская левой кнопки мыши, передвинете черную стрелку вправо, или влево — будут выделяться другие столбцы, стоящие рядом. Отпустите кнопку — столбцы останутся выделенными.
Рис. 7
Теперь вы можете делать над текстом, находящимся в выделенной колонке, все действия, которые мы рассмотрели на уроке Форматирование текста в Word — можете изменить выравнивание текста в столбце (по центру, вправо, влево), можете изменить цвет, размер шрифта и т. д.
Но, чтобы были наглядно видны результаты ваших действий, заполните, сначала, таблицу. После этого потренируйтесь, отработайте навыки работы с таблицами ms Word.
Рис. 8
Выделять колонки-столбцы мы научились. А, как же выделять строки в таблице, спросите вы.
Это тоже не сложно. Подводите курсор мыши слева от таблицы. Как только он превратится в стрелку, направленную вправо, на таблицу, нажимаете левую кнопку мыши, Тут же выделится строка, на которую указывает стрелка (см. рис. 8).
Если вы теперь, не отпуская кнопки мыши, поведете курсор вниз, то будут выделяться другие строки. Отпустите кнопку — строки останутся выделенными. Вы можете отформатировать текст, находящийся в выделенных строках таблицы.
Кроме действий над текстом, находящимся в таблице, вы можете совершать действия над самими строками: удалять строки, добавлять строки, объединять выделенные ячейки и так далее. Все это можно делать через меню Работа с таблицами — Макет (см. рис 8).
Рис. 8
Заходите на вкладку Макет и выбираете нужное действие. Только предварительно не забудьте выделить строки, или столбцы, над которыми будете «издеваться».
Хотя, можно сделать проще. Выделяете строку, а потом нажимаете правую кнопку мыши. Появится контекстное меню со всеми действиями, которые вы можете сделать над строкой (см. рис 9)
Рис. 9
Обращаю внимание на то, что содержание контекстного меню разное, в зависимости от того, что вы выделили — строку, столбец, или всю таблицу. Выбираете из контекстного меню нужное действие и смотрите результат. Таким образом вы можете отформатировать всю таблицу
Выровняйте строки или столбцы по центру, вправо или влево. Выделите текст цветом, или сделайте его жирным. Можете изменить размер шрифта и т.д. Также можете добавлять строки, или столбцы, объединять ячейки и т.д
Таким образом вы можете отформатировать всю таблицу. Выровняйте строки или столбцы по центру, вправо или влево. Выделите текст цветом, или сделайте его жирным. Можете изменить размер шрифта и т.д. Также можете добавлять строки, или столбцы, объединять ячейки и т.д.
Рис. 10
В итоге, таблица может выглядеть как у меня, на рис. 10. А, можете сделать по другому, как вам нравится.
Перейти на страницу:
- Уроки по текстовому редактору Microsoft Word. Набор текста.
- Форматирование текста в текстовом редакторе Microsoft Word.
- Сохранение документа в Microsoft Word
Как сделать таблицу в word невидимой
Многофункциональный текстовый редактор MS Word имеет в своем арсенале довольно большой набор функций и широкие возможности для работы не только с текстом, но и с таблицами. Более подробно о том, как создавать таблицы, как с ними работать и изменять в соответствии с теми или иными требованиями, вы можете узнать из материала, размещенного на нашем сайте.
Итак, как вы уже могли понять, прочитав наши статьи, о таблицах в MS Word мы написали весьма немало, предоставив ответы на многие актуальные вопросы. Однако, на один из не менее распространенных вопросов мы пока еще не ответили: как сделать прозрачную таблицу в Ворде? Именно об этом мы сегодня и расскажем.
Наша с вами задача — скрыть, но не удалить границы таблицы, то есть, сделать их прозрачными, невидимыми, незаметными при печати, оставив при этом все содержимое ячеек, как и сами ячейки, на своих местах.
Важно: Прежде, чем приступить к скрытию границ таблицы, в MS Word необходимо включить параметр отображения сетки, так как в противном случае работать с таблицей станет очень сложно. Сделать это можно следующим образом
Включение сетки
1. Во вкладке “Главная” (“Формат” в MS Word 2003 или “Разметка страницы” в MS Word 2007 — 2010) в группе “Абзац” нажмите на кнопку “Границы” .
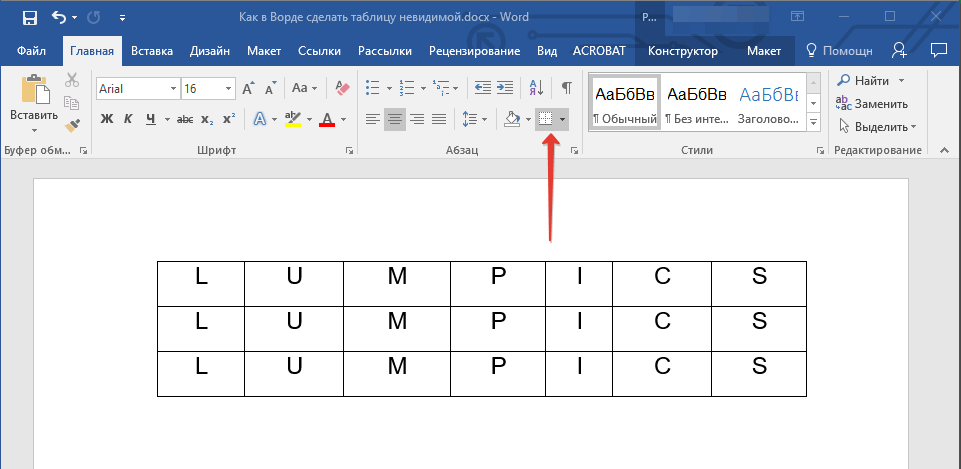
2. Выберите в развернувшемся меню пункт “Отобразить сетку” .
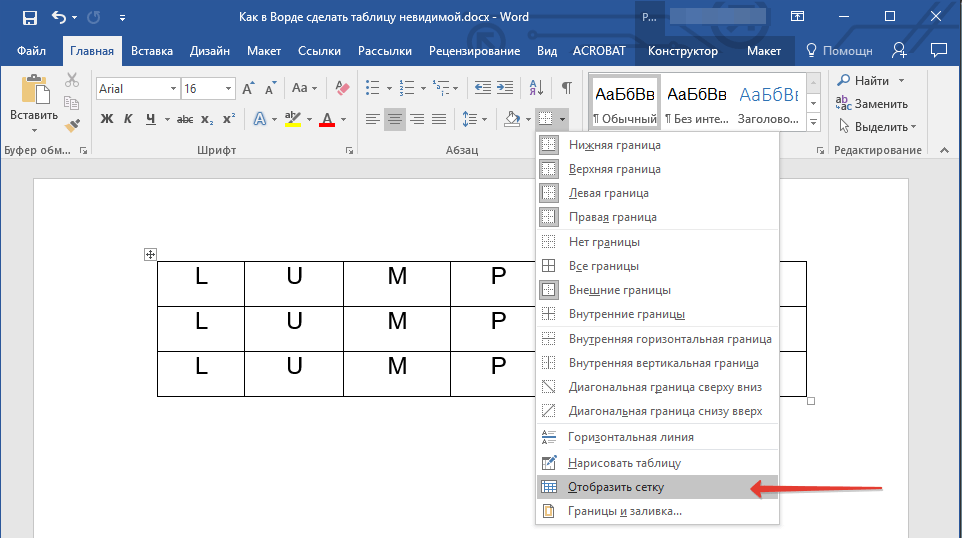
Сделав это, мы можем смело переходить к описанию того, как сделать невидимую таблицу в Ворде.
Скрытие всех границ таблицы
1. Выделите таблицу, используя для этого мышку.
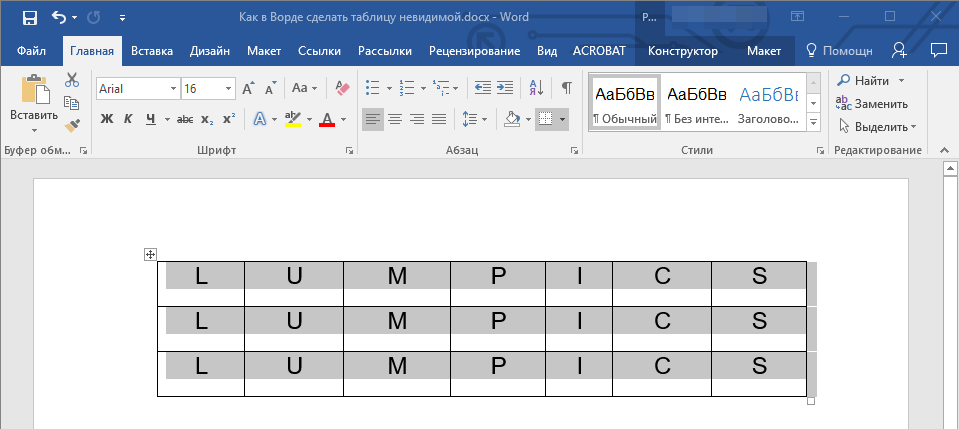
2. Кликните правой кнопкой мышки по выделенному полю и выберите в контекстном меню пункт “Свойства таблицы” .
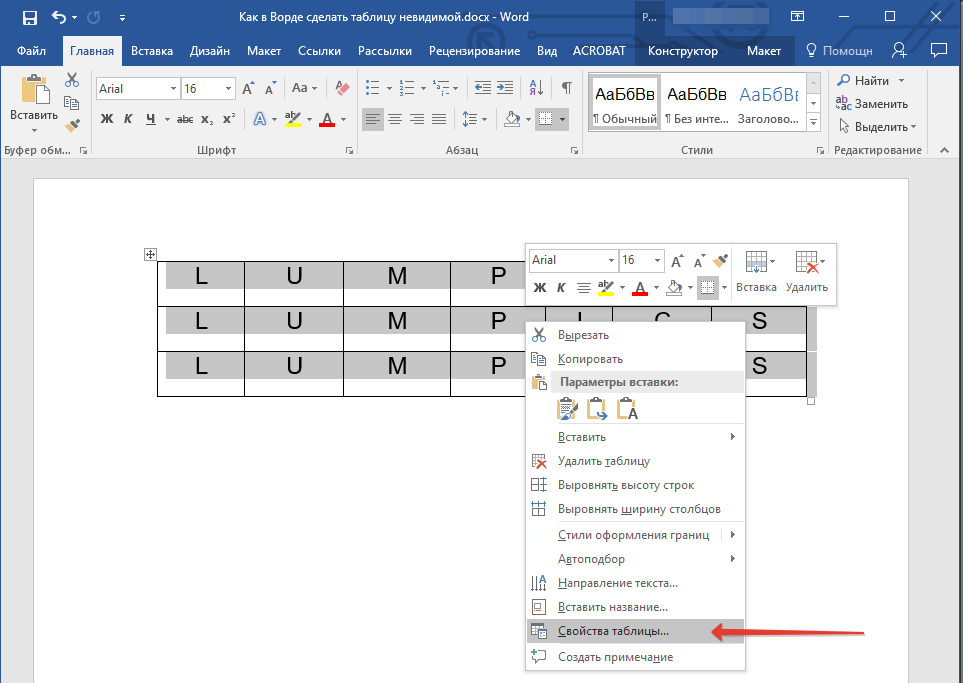
3. В открывшемся окне нажмите расположенную снизу кнопку “Границы и заливка” .
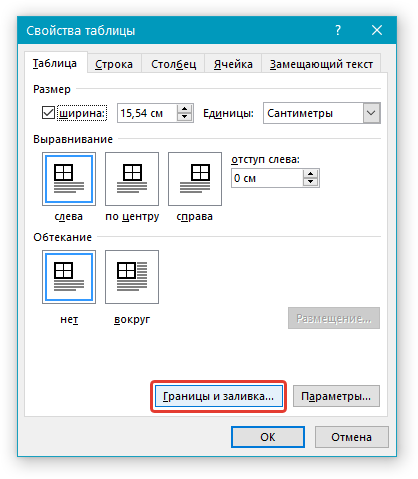
4. В следующем окне в разделе “Тип” выберите первый пункт “Нет” . В разделе “Применить к” установите параметр “таблице” .Нажмите кнопку “ОК” в каждом из двух открытых диалоговых окон.
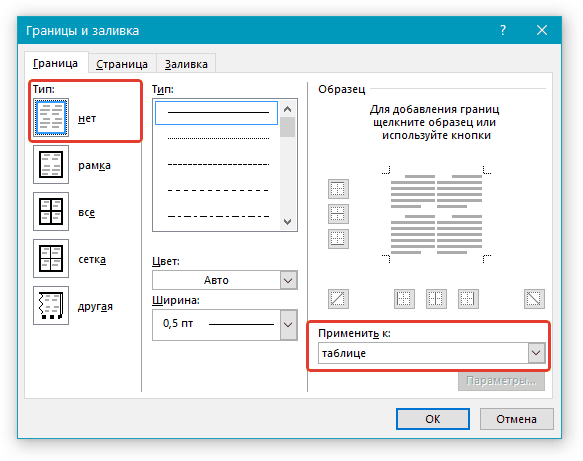
5. После того, как вы выполните вышеописанные действия, граница таблицы из сплошной линии одного цвета превратится в бледный пунктир, который, хоть и помогает ориентироваться в строках и столбцах, ячейках таблицы, но на печать при этом не выводится.
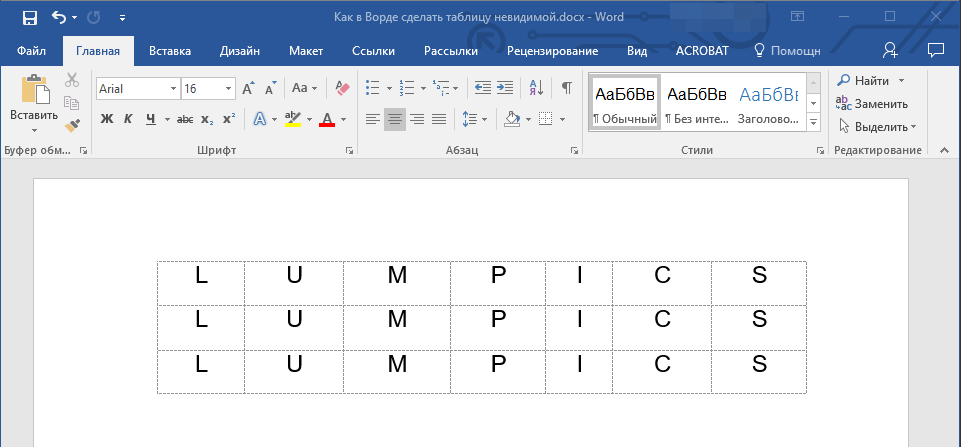
Совет: Если вы отключите отображение сетки (меню инструмента “Границы” ), пунктирная линия тоже исчезнет.
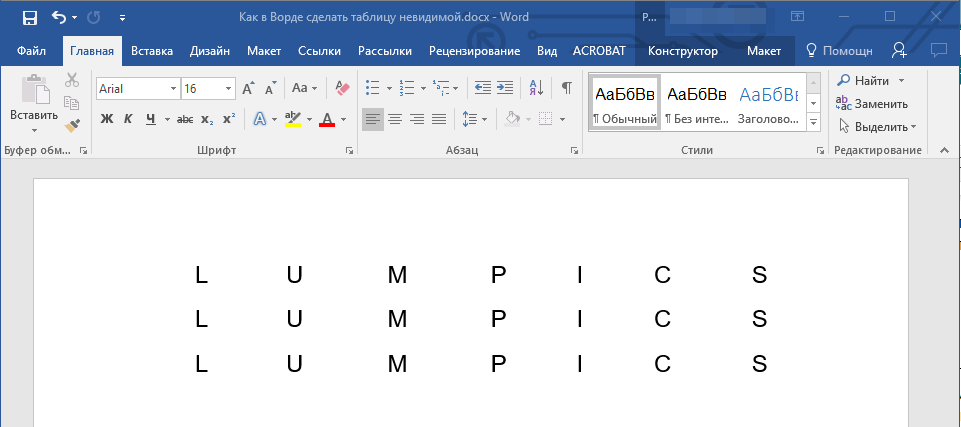
Скрытие некоторых границ таблицы или границ некоторых ячеек
1. Выделите ту часть таблицы, границы в которой необходимо скрыть.
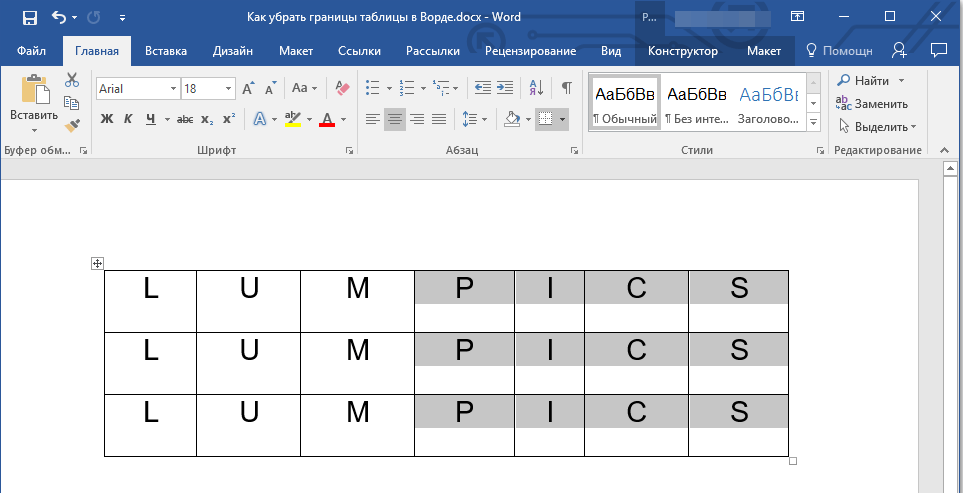
2. Во вкладке “Конструктор” в группе “Обрамление” нажмите на кнопку “Границы” и выберите необходимый параметр для скрытия границ.
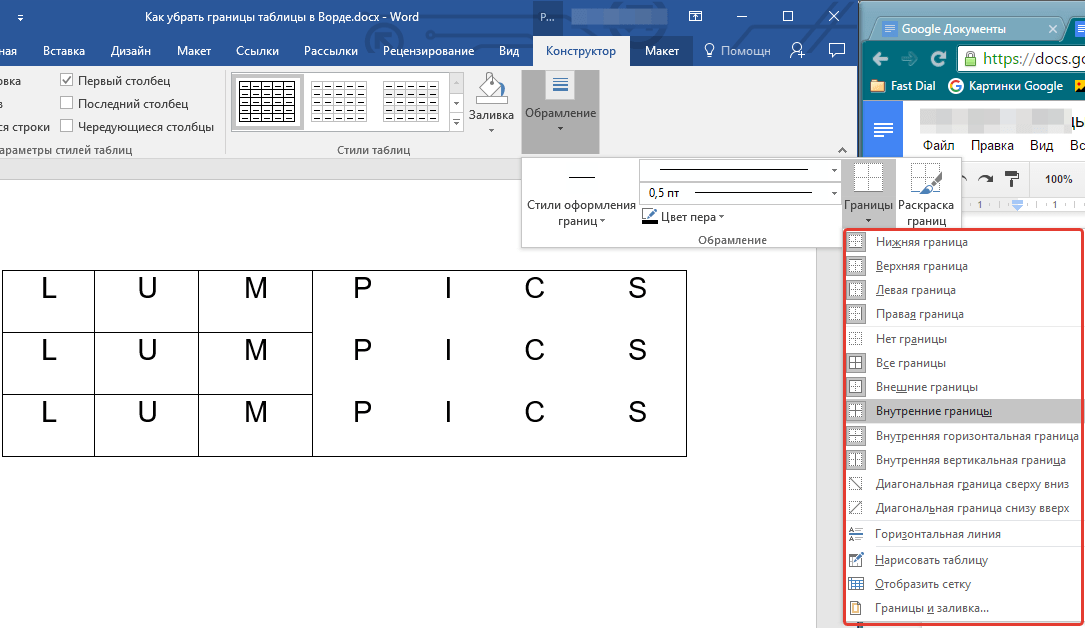
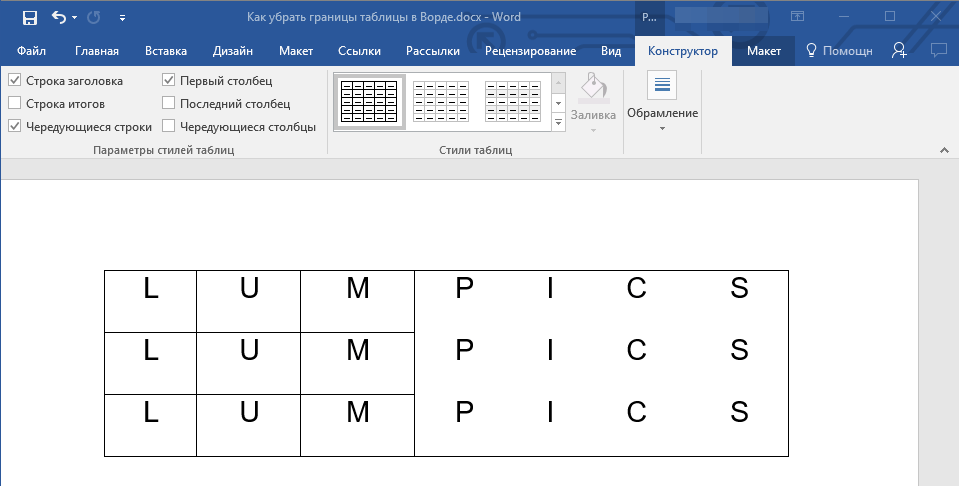
4. Нажмите клавишу “ESC” , чтобы выйти из режима работы с таблицей.
Скрытие определенной границы или определенных границ в таблице
Если это необходимо, вы всегда можете скрыть конкретные границы в таблице, не заморачиваясь при этом с выделением отдельного фрагмента или фрагментов.Данный метод особенно хорошо использовать в случае, когда вам необходимо скрыть не только одну конкретную границу, но и несколько границ, расположенных в разных местах таблицы, за один раз.
1. Кликните в любом месте таблицы, чтобы отобразилась основная вкладка “Работа с таблицами” .
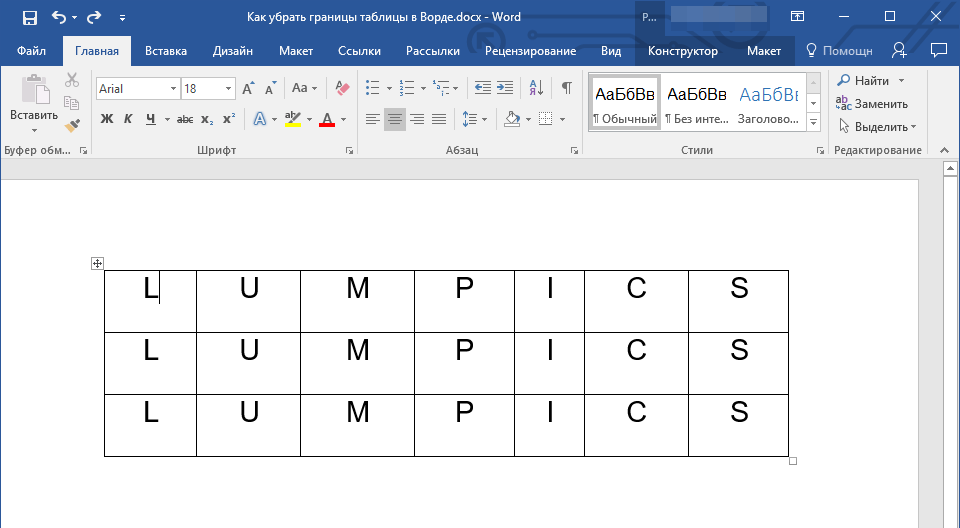
2. Перейдите во вкладку “Конструктор” , в группе “Обрамление” выберите инструмент “Стили оформления границ” и выберите белую (то есть, невидимую) линию.
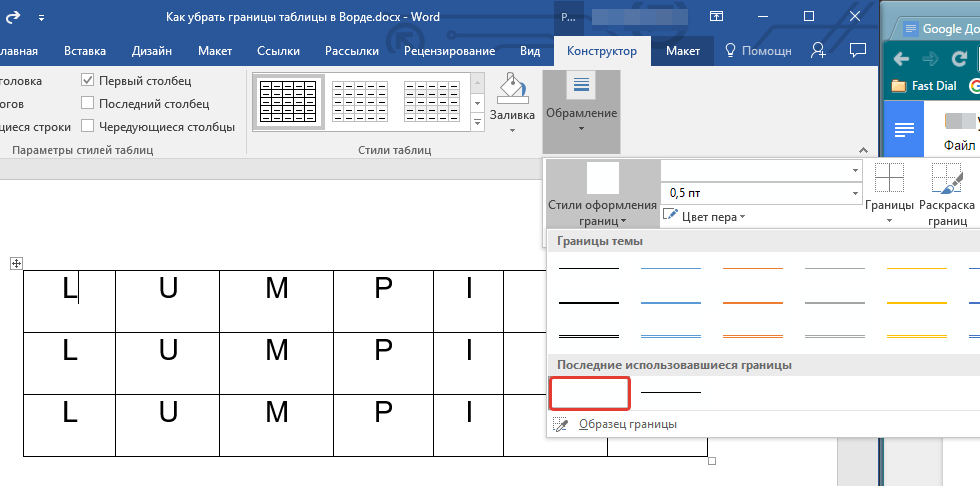
Совет: Если белая линия не отображается в выпадающем меню, выберите сначала ту, которая используется в качестве границ в вашей таблице, а затем измените ее цвет на белый в разделе “Стили пера” .
Примечание: В более ранних версиях Ворда для скрытия/удаления отдельных границ таблицы необходимо перейти во вкладку “Макет” , раздела “Работа с таблицами” и выбрать там инструмент “Стиль линии” , а в развернувшемся меню выбирать параметр “Нет границ” .
3. Указатель курсора примет вид кисти. Просто кликните ею в том месте или тех местах, где необходимо убрать границы.
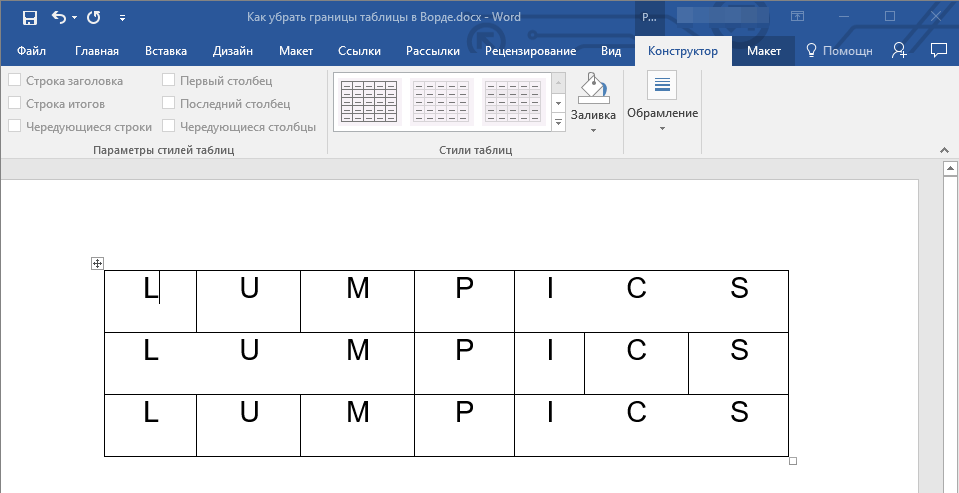
Примечание: Если вы кликните такой кистью по концу любой из внешних границ таблицы, она исчезнет полностью. Внутренние границы, обрамляющие ячейки, будут удаляться каждая отдельно.
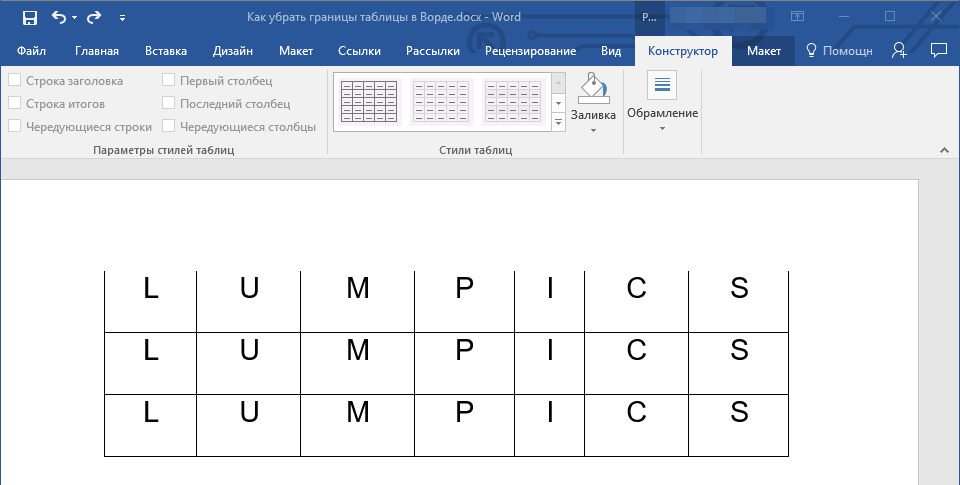
Совет: Для удаления границ нескольких ячеек подряд кликните левой кнопкой мышки на первой границе и протяните кисть до последней границы, которую вы хотите удалить, затем отпустите левую кнопку.
4. Нажмите “ESC”, чтобы выйти из режима работы с таблицами.
На этом мы закончим, ведь теперь вы знаете еще больше о таблицах в MS Word и умеете скрывать их границы, делая полностью невидимыми. Желаем вам успехов и только положительных результатов в дальнейшем освоение этой продвинутой программы для работы с документами.
При которой в созданной вами таблице нужно скрыть или, вообще, убрать грани. Это может сделать её более привлекательной либо легче воспринимаемой. Какие же шаги необходимо предпринять, чтобы сделать это?
В текстовом редакторе есть множество полезных настроек
Редактирование
Важно понимать, что после добавления таблица вряд ли будет иметь тот вид, который в итоге потребуется пользователю. Часто приходится что-то добавлять, удалять, объединять и разбивать на отдельные ячейки
Для всего этого нужны навыки редактирования таблиц. Освоить их не сложно. К тому же, функционал приложения Word достаточно обширный, но одновременно с этим понятный.
Как добавить столбцы и строки
Если при заполнении конструкции оказалось, что количества созданных столбцов или строк не хватает, не обязательно всё удалять, и создавать таблицу заново.
Можно просто добавить недостающие фрагменты. Причём способов доступно сразу несколько:
- Кликните на ячейку таблицы, рядом с которой требуется добавить фрагмент. Далее во вкладке «Макет» перейти в категорию «Строки и столбцы», после чего нажать на клавишу «Вставить…». Вставлять можно слева, справа, снизу и сверху. Тут уже нужно ориентироваться на конкретную таблицу.
- Для другого способа подведите курсор к левой или верхней границе созданной конструкции, чтобы он оказался между строками или столбцами. Появится значок плюсика, на который следует кликнуть. Таким образом будет добавлен нужный элемент.
- Нажать правую кнопку на одну из ячеек, после чего кликнуть на «Вставить». Из появившегося списка остаётся лишь выбрать, что именно нужно вставить.
- С помощью инструмента карандаша дорисовать недостающие компоненты. Не самый удобный вариант, но некоторым он подходит.
Если нужно добавить сразу несколько компонентов к таблице, тогда перед применением одного из представленных методов выделите требуемое число строк или столбцов, используя для этого левую кнопку мышки.
Как удалить столбцы или строки
Бывает и так, что нужно избавиться от лишних фрагментов ранее уже созданной таблицы. Это также не сложная для выполнения задача.
Чтобы сделать это, необходимо:
- нажать по ячейке столбца или строки, от которых требуется избавиться;
- перейти во вкладку «Макет»;
- нажать на кнопку «Удаление»;
- выбрать один из вариантов, которые предложит программа.
Либо воспользуйтесь тем же ластиком. Но его лучше применять тогда, когда таблицу ещё не начали заполнять текстом.
Как объединить ячейки
Имея в распоряжении несколько ячеек, порой из них нужно сделать один сплошной блок таблицы. Для объединения требуется сделать следующее:
- выделить нужное число ячеек путём зажатия левой кнопки мышки;
- нажать по выделенной области правой кнопкой;
- выбрать пункт «Объединить ячейки»;
- либо воспользоваться той же функцией через вкладку «Макет».
Ластик тоже стирает границы между ячейками, и тем самым объединяет их содержимое. Но с ластиком стоит работать аккуратнее, чтобы не нарушить структуру таблицы, сохранить её аккуратный внешний вид.
Как сделать разбивку ячеек
Такая процедура проводится в тех случаях, когда нужно создать дополнительные столбцы или строки на основе уже ранее созданных ячеек.
Сделать это не сложно. Инструкция имеет следующий вид:
- нажмите по редактируемой ячейке правой кнопкой мышки;
- выберите пункт «Разделить ячейки» из открывшегося контекстного меню;
- установите требуемое число строк и столбцов в окне настройки параметров;
- подтвердите изменения кнопкой «ОК».
Как вариант, можно воспользоваться карандашом. Но тогда придётся дополнительно оформлять таблицу, чтобы придать ей нужный внешний вид. Потому представленный выше метод обычно работает лучше.
Как изменить границы в таблице в Ворде?
Как изменить границы в таблице?
Щелкните таблицу или выделите ячейки, для которых нужно добавить или изменить границы. На вкладке Таблицы в разделе Нарисовать границу во всплывающем меню Тип линии выберите нужный тип линии. На вкладке Таблицы в разделе Нарисовать границу выберите команду Границы и щелкните нужные границы.
Как изменить границы страницы в ворде?
Создание настраиваемых полей
- На вкладке Разметка страницы в группе Параметры страницы нажмите кнопку Поля. Откроется коллекция «Поля».
- В нижней части коллекции выберите Настраиваемые поля.
- В диалоговом окне Параметры страницы введите новые значения для полей.
Как в ворде сделать таблицу без границ?
Делаем таблицу невидимой с помощью кнопки «Границы». После того, как таблица выделена, нужно перейти на вкладку «Конструктор» и нажать на стрелочку рядом с кнопкой «Границы». В открывшемся меню нужно выбрать вариант «Нет границ». После чего выделенная вами таблица должна стать невидимой.
Как двигать границы таблицы в Word?
- Щелкните таблицу, которую нужно переместить.
- Навести указатель мыши на крайнюю границу таблицы (но не на точки), а когда указатель мыши станет , щелкните и перетащите границу, чтобы переместить таблицу.
Как изменить границы таблицы в Excel?
Щелкните таблицу или выделите ячейки, для которых нужно добавить или изменить границы. На вкладке Таблицы в разделе Нарисовать границу во всплывающем меню Тип линии выберите нужный тип линии. На вкладке Таблицы в разделе Нарисовать границу выберите команду Границы и щелкните нужные границы.
Как изменить стиль в таблице?
Применение нового или другого стиля таблицы
- Щелкните таблицу, к которой нужно применить новый или другой стиль.
- В разделе Работа с таблицами на вкладке Конструктор в группе Стили таблиц выберите нужный стиль. Чтобы увидеть другие стили таблиц, нажмите кнопку «Дополнительные «.
Как расширить границы страницы в ворде?
Откройте вкладку Макет страницы. В группе Параметры страницы щелкните Размер и выберите Создать новый размер страницы. В разделе Страница введите нужные значения ширины и высоты.
Как расширить линейку в ворде?
Для этого в ленте главного меню перейдите на вкладку «Вид» (ближе к правому краю страницы). Если ячейка «Разметка страницы» еще не отмечена, то выделите ее, щелкнув один раз. Теперь посмотрите в центр открывшейся вкладки «Вид». В ленте этого раздела включите опцию «Линейка», поставив метку в соответствующей ячейке.
Как спрятать таблицу в ворде?
Скрытие всех границ таблицы
- Выделите таблицу, используя для этого мышку.
- Кликните правой кнопкой мышки по выделенному полю и выберите в контекстном меню пункт “Свойства таблицы”.
- В открывшемся окне нажмите расположенную снизу кнопку “Границы и заливка”.
- В следующем окне в разделе “Тип” выберите первый пункт “Нет”.
Как убрать границы таблицы в Word 2010?
Как скрыть границы у таблиц в Word
- Щелкните курсором по этому квадратику, чтобы выделить таблицу.
- На выделении щелкните правой кнопкой мыши, чтобы вызвать контекстное меню. …
- Откроется одноименное диалоговое окно, в котором на вкладке Границы (Borders) следует выбрать тип границы нет (None).
Как поставить сетку в ворде?
Как сделать сетку в Ворде
- Зайти на закладку «Вид»;
- В группе «Показать» напротив строки «Сетка» установить галку, чтобы включить сетку и отобразить ее на листе.
Как убрать цвет рамки в ворде?
Все это можно выполнить в одном окне, о чем мы и расскажем ниже.
- Выделите таблицу, цвет которой вы хотите изменить. …
- Вызовите на выделенной таблице контекстное меню (правый клик мышкой) и нажмите кнопку «Границы», в выпадающем меню которой нужно выбрать параметр «Границы и заливка».
Как уместить таблицу на одной странице?
Уменьшение листа до одной страницы
- Откройте вкладку Разметка страницы. …
- Выберите вкладку Страница в диалоговом окне Параметры страницы.
- Установите переключатель разместить не более чем на в разделе Масштаб.
- Чтобы напечатать документ на одной странице, введите 1 в поля ширины и высоты.
Проблемы с настройками границ
При создании и форматировании таблицы в программе Microsoft Word иногда возникают проблемы с отображением нижней границы таблицы. Возможные причины и способы исправления данной проблемы описаны ниже.
1. Отсутствие нижней границы в настройках таблицы.
Первым делом следует убедиться, что в настройках таблицы включено отображение нижней границы. Для этого необходимо выбрать таблицу, затем перейти на вкладку «Разметка» в верхней части окна и нажать на кнопку «Границы» в разделе «Стили таблицы». Откроется диалоговое окно «Границы и заливка», где нужно установить галочку напротив пункта «Нижняя».
2. Скрытая нижняя граница.
Иногда нижняя граница таблицы может быть присутствующей, но скрытой, из-за применения настроек форматирования. Чтобы проверить это, нужно щелкнуть правой кнопкой мыши внутри таблицы, выбрать пункт «Свойства таблицы» в контекстном меню и перейти на вкладку «Границы и заливка». Затем следует проверить наличие или отсутствие галочки у опции «Скрыть границы». Если галочка установлена, то ее следует снять, чтобы отобразить нижнюю границу таблицы.
3. Проблемы с форматированием текста в ячейке.
Возможно, нижняя граница таблицы не отображается из-за наличия форматирования текста внутри ячейки. Если в ячейке применено форматирование «Отступ перед» или «Отступ после», то это может повлиять на отображение границ. Для исправления этой проблемы следует выбрать ячейку с проблемным текстом, перейти на вкладку «Разметка» и установить значения «0» для отступов.
4. Другие возможные причины.
В некоторых случаях, отображение нижней границы таблицы может быть затруднено из-за наличия других элементов на странице, таких как невидимые рамки, картинки или текстовые блоки, которые накладываются на таблицу и мешают ее корректному отображению. В этом случае рекомендуется проверить наличие таких элементов и удалить или переместить их при необходимости.
В случае, если ни одно из вышеуказанных решений не помогло отобразить нижнюю границу таблицы, рекомендуется попробовать создать новую таблицу и скопировать в нее содержимое проблемной таблицы. Это может помочь исправить возможные ошибки форматирования или настроек, которые могут быть причиной проблемы.
Как в Ворде сделать таблицу?
Рассмотрим доступные способы.
Классический способ
При помощи данного метода можно вставить в Ворд таблицу размером от 1 x 1 до 10 x 8. Если изначально нужно больше столбцов и строк, следует воспользоваться способами, рассмотренными ниже. Чтобы создать базовую таблицу на компьютере, требуется:
- Открыть вкладку «Вставка» (вторая справа от «Файл»).
- Нажать на кнопку «Таблица», выбрать число столбцов и строк в конструкторе (поле 10 x 8, состоящее из квадратов) и кликнуть левой кнопкой мыши.
Вставка с заданной шириной
Этот способ дает возможность начертить таблицу с любым количеством строк и столбцов. Ее добавление осуществляется следующим образом:
Перейти в меню «Вставка». Нажать «Таблица» и выбрать команду «Вставить таблицу».
В открывшемся окне задать параметры — количество строк и столбцов, а также их ширину. Нажать «ОК».
Рисование таблицы
Таблицу в Ворде можно нарисовать при помощи специального инструмента. Чтобы сделать это, необходимо:
Появится инструмент в виде карандаша. Сначала нужно выделить прямоугольную область — границы таблицы. Затем начертить карандашом требуемое число столбцов и строк, проводя горизонтальные и вертикальные линии.
Чтобы закончить создание таблицы и перейти к ее заполнению, надо дважды кликнуть левой кнопкой мыши в любом месте внутри документа. Для удаления отдельных линий можно воспользоваться инструментом «Ластик».
Вставка таблицы Excel
Функционал Word позволяет создать в текстовом документе таблицу Excel со всеми базовыми возможностями (добавление функций и дополнительных листов, форматирование и т.д.). Для этого понадобится на вкладке «Вставка» нажать на кнопку «Таблица» и выполнить команду «Таблица Excel».
Преобразование в таблицу
В Ворде есть специальная функция для преобразования текстовой информации в таблицу. Для ее применения нужно:
Выделить в документе текст, зажав левую кнопку мыши. Открыть меню «Вставка», нажать «Таблица» и выбрать из списка вариант «Преобразовать в таблицу».
Задать дополнительные параметры в открывшемся окне (число столбцов и строк, ширина, разделитель) и нажать «ОК».
Рекомендуется предварительно использовать табуляцию (кнопка Tab на клавиатуре) для разбивки текста. Так программа сможет правильно определить число столбцов и строк. Строками считаются выделенные абзацы, а столбцами по умолчанию — части текста, разделенные табуляцией.
Добавление экспресс-таблиц
Экспресс-таблицы представляют собой коллекцию шаблонов для быстрого добавления. Чтобы поместить один из стандартных блоков в документ, необходимо во вкладке «Вставка» нажать кнопку «Таблица», кликнуть «Экспресс-таблицы» и выбрать подходящий вариант.
Если вы часто используете таблицу с определенным форматированием, можно добавить ее копию в коллекцию Word, чтобы не создавать все каждый раз заново. Для этого нужно выделить свою таблицу левой кнопкой мыши и кликнуть «Сохранить выделенный фрагмент в коллекцию экспресс-таблиц». Данная команда находится ниже списка шаблонов.
























