Отключения Secure Boot на материнских платах
Рынок материнских плат для настольных компьютеров достаточно консервативен и явными лидерами являются 2 компании: Asus и Gigabyte. Они поставляют более половины всего оборудования, так что рассматривать способы деактивации Secure Boot рациональней всего именно в разрезе этих производителей. В любом случае третье и четвертое место давно оккупировали MSI и ASRock, — первая четверка полностью состоит из компаний Тайваня. Итог: принципиальных различий в инструкции по отключению все равно не будет и большая часть пользователей найдет ниже именно то, что ищет.
Отметим, что перейти сразу в UEFI можно в некоторых случаях напрямую с Windows (от 8 версии и более поздних). Для этого пробуйте следующее:
- На рабочем столе справа вызовите выдвижную панель.
- После следуйте по пути: «Параметры» => «Изменение параметров…» => «Обновление и…» => «Восстановление»;
- В возникшем окне найдите опцию перезагрузки системы и установите в этой строке значение «Настройки по UEFI» или «Параметры встроенного ПО UEFI»;
- После жмите на «Перезагрузить» и в дальнейшем должен автоматически запуститься UEFI.
Как отключить Secure Boot на материнской плате Gigabyte?
![]()
После входа в UEFI (нажатием на F12 перед запуском ОС) действуйте следующим образом:
- перейдите во вкладку «BIOS Features»;
- установите для критерия «Windows 8 Features» опцию «Other OS»;
- для критерия «Boot Mode Selection» — «Legacy only» или «UEFI and Legacy» (между ними нет особой разницы);
- для критерия «Other PCI Device ROM Priority» — «Legacy OpROM».
После всего нужно выполнить запись изменений, то есть нажать F10 => «OK».
Материнские платы и ноутбуки Асус
![]()
Сразу отметим, что чаще всего на материнках именно этого производителя появляется ошибка при загрузке ОС: Invalid signature detected. Check Secure Boot Policy in Setup. В большинстве случаев для устранения проблемы следует выключить Secure Boot, а для этого необходимо:
- зайти в UEFI — жмите перед загрузкой ОС на F2, Delete или комбинацию клавиш Fn+F2;
- на начальном экране жмите на F7 (Advanced Mode), а потом перейдите в меню «Boot» => «Secure Boot Menu»;
- укажите в строчке «Secure Boot State» значение «Enabled», а в строчке «OS Type» — «Other OS»;
- вернитесь на один уровень назад в меню «Boot» => «Compatibility Support Module (CSM)»;
- установите в строчке «Launch CSM» значение «Enabled», а в строчке «Boot Device Control» — «UEFI and Legacy …» либо «Legacy OpROM …», а в строке «Boot From Storage Devices» — «Both Legacy opROM first», либо «Legacy opROM first»;
- после этого жмите на F10 и сохраняйте все изменения, а после проверяйте корректность выполненных настроек.
Конкретно для ноутбуков Asus алгоритм будет следующим:
- зайдите в UEFI;
- перейдите во вкладку «Security»;
- отыщите строчку «Secure Boot Control», укажите в ней значение «Disabled»;
- перейдите во вкладку «Boot»;
- отыщите строчку «Fast Boot», установите в ней значение «Disabled», а в строке «Launch CSM» значение «Enabled».
Установка Windows UEFI
Установка windows через BIOS кардинально отличается от установки через UEFI. Первым делом необходимо создать загрузочную флешку. Одна из самых подходящих для таких целей программ – утилита Rufus 1.4.6. Она бесплатная, не требует установки и поэтому не занимает много места на жестком диске или съемном носителе
Что важно , она подходит для GPT-разметки жесткого диска и может работать со спецификацией UEFI. Подходящее обновление утилиты можно скачать на официальном веб-сайте разработчиков
Запускаем утилиту и указываем название флешки, предназначенной для установки(предварительно нужно удалить важные файлы, очистив память). В пункте «File system» (файловая система) выбираем FAT 32, далее в качестве схемы раздела – GPT (GUID Partition Table), системный интерфейс – UEFI. Поставьте галочку у пункта «Create a bootable disk using:» (создать загрузочное устройство с использованием…), выберите рядом ISO Image и укажите полный путь к ISO-образу операционной системы Windows.
После введения всех описанных параметров можно нажимать на « Start » и программа самостоятельно подготовит флеш-накопитель к загрузке ОС. Время, затраченное на этот процесс, зависит от быстродействия вашего компьютера и от поколения USB.
Если работа утилиты Rufus вас не устраивает или появляются проблемы с загрузкой UEFI, можно использовать абсолютно аналогичную программу, которая называется WinSetupFromUSB.
Скачивание также доступно на сайте производителя, а ее название (в переводе «Загрузка Windows с USB») говорит само за себя. Загрузочная флешка создается полностью аналогично, так как программы имеют практически одинаковый интерфейс.
Realtek PXE OPROM что это в биосе?
Всем привет Увидели пункт Realtek PXE OPROM в биосе и теперь думаете что это такое? Значит ребята, пункт Realtek PXE OPROM это функция загрузки операционки по сети. Также нашел инфу, что данная функция является аналогом такой штуки как BootROM
Вот еще нашел инфу, так бы сказать ориентированную на спецов. Пишется что Realtek PXE OPROM это опция доступа к коду среды PXE, который записан во флеш-памяти сетевой карты. При помощи данного когда можно выполнить загрузку или установку операционной системы. Короче винда может загрузиться по сети, и при этом не нужно ни жесткого диска ни CD/DVD диска, ни флешки, вообще ничего не нужно. Вообще тема эта интересная и фантастическая, если можно так сказать
Еще я узнал, что опция может также называться и LAN Option ROM, OnBoard LAN Boot ROM, Intel PXE OPROM, Boot From Onboard LAN. Эта опция может принимать два значения, это Disabled (отключено) ну и Enabled (включено).
Вот пример как отображается опция PXE OPROM в биосе устаревшего образца:
Вот еще пример:
Ну и еще пример:
Эту опцию без необходимости включать не стоит! Ибо может быть такая штука, что комп будет ожидать загрузки по сети, то есть будет ждать, ждать, будет висеть черный экран. При этом винда, которая стоит на самом компе, то она может не загрузится. Поэтому опцию включить не стоит просто так, ибо это может помешать загрузке винды на самом компе
Вот и все, удачи
На главную! Realtek 18.07.2017
virtmachine.ru
Общие сведения о PXE OPROM в BIOS
Цели PXE. Основное назначение PXE OPROM в BIOS — восстановление по локальной сети для восстановления поврежденного оборудования. Эта опция очень полезна, когда требуется восстановление компьютера без доступа к нему, позволяя отслеживать удаленные компьютеры. Преимущества PXE. Преимущество использования PXE в BIOS состоит в возможности восстановления по сети, сохранения образа и служб, необходимых для загрузки. Это означает, что одно изображение можно использовать для многих компьютеров, способствуя процессам совместной работы с выгодой по времени и деньгам. Сравнение PXE с опцией BIOS. Преимущество PXE OPROM в BIOS заключается в перезаписи традиционной MBR, что позволяет использовать восстановление по сети во всем мире. Предлагая возможность хранения единого образа для всех компьютеров, вариант PXE более оптимален, чем, например, восстановление BIOS, которое может включать только определенный регион. Кроме того, PXE снижает влияние уязвимостей системы безопасности, что повышает безопасность бизнеса.
Как Oprom влияет на работу компьютера?
Oprom, или Option ROM, является небольшой программой, которая хранится в специальных чипах или модулях на материнской плате компьютера. Эта программа выполняется при загрузке компьютера и обеспечивает дополнительную функциональность для работы оборудования и устройств, подключенных к компьютеру.
Oprom играет важную роль в работе компьютера, так как она обеспечивает инициализацию и настройку различных устройств, таких как графические карты, сетевые адаптеры, RAID-контроллеры и другие. Без правильной работы Oprom некоторые устройства могут не функционировать или работать неправильно.
Влияние Oprom на работу компьютера может быть как положительным, так и отрицательным. Вот некоторые примеры:
- Улучшение производительности: Oprom может предоставить дополнительные возможности, такие как различные режимы работы графической карты или улучшенную поддержку жестких дисков. Это может улучшить производительность компьютера и увеличить его функциональность.
- Проблемы совместимости: Oprom, особенно старые версии, иногда могут вызывать проблемы совместимости с другими компонентами компьютера или операционной системой. Это может привести к неполадкам или даже к блокировке загрузки компьютера.
- Обновление и настройка: Некоторые производители обновляют Oprom для исправления ошибок или добавления новых функций. Обновление Oprom может быть необходимо для оптимальной работы устройств и оборудования компьютера.
Как правило, большинство пользователей не замечают работы Oprom на своих компьютерах, так как эта программа работает в фоновом режиме и выполняется всего на несколько секунд при загрузке. Однако, при возникновении проблем или необходимости изменения настроек устройств, Oprom может быть важным инструментом для диагностики и настройки.
В целом, Oprom является неотъемлемой частью биоса и влияет на работу компьютера, обеспечивая правильную инициализацию и настройку различных устройств. Для большинства пользователей Oprom работает незаметно, но иногда ее настройка и обновление может быть критически важным для оптимальной работы компьютера.
Принцип работы
В большинстве случаев персональный компьютер загружается при помощи встроенных в его системный блок накопителей, таких, как жесткий диск, или съемных накопителей, таких, как оптический либо гибкий диск. Чтобы компьютер смог бы выполнять свои функции, на этих накопителях должна находиться операционная система (или несколько операционных систем). Однако из этого правила могут быть исключения. Дело в том, что многие материнские платы, имеющие встроенные сетевые карты, могут поддерживать загрузку операционной системы, расположенной не на самом компьютере, а на удаленном сервере.
Эта возможность может быть полезной во многих случаях, например, для компьютеров, использующихся в качестве рабочих станций и терминалов, в которых отсутствует жесткий диск, а все необходимые для пользователя файлы хранятся на удаленных файловых серверах. Также при помощи сетевой карты может быть осуществлена удаленная установка операционной системы на персональный компьютер. Этот способ установки позволяет обойтись без помощи накопителей для сменных носителей, например, дисководов для гибких дисков. Подобный метод может использоваться системными администраторами для развертывания операционной системы в короткое время сразу на нескольких сетевых компьютерах.
Для реализации подобной загрузки во многих BIOS существует опция Onboard LAN boot ROM или подобные ей опции. Эта функция дает пользователю возможность включить или выключить режим загрузки удаленной операционной системы при помощи встроенной в материнскую плату сетевой карты.
После включения опции во время загрузки компьютера BIOS материнской платы передает управление встроенной сетевой карте. Такая карта обычно имеет свой собственный BIOS, встроенный в постоянную память (ROM). После того, как управление передано, сетевая карта подключается к сети, чтобы найти там необходимый сервер и загрузить с него операционную систему на компьютер. Если такой сервер найден, то происходит загрузка операционной системы, а если нет, то управление загрузкой передается обратно BIOS материнской платы, которая продолжает поиск загрузочных устройств по стандартной процедуре – среди установленных в самом компьютере накопителей.
Обычно опция Onboard LAN boot ROM располагается в том разделе BIOS, где находятся параметры, связанные с загрузкой системы. Подобный раздел может носить название, например, Boot Settings Configuration. Вариант Enabled включает функцию загрузки операционной системы по сети, а вариант Disabled – выключает. Также опция может носить и другие названия, в зависимости от материнской платы, например:
- Boot ROM Function,
- Intel 82573E Boot ROM,
- Marvell Gigabit LAN ROM,
- Realtek RTL8110S Boot ROM,
и т.д.
Опция BIOS Load Legacy Option Rom (CSM)
Опция Load Legacy Option Rom – определяет поддержку загрузки старых ОС.
Loaded CSM during POST or not – Загружать CSM во время POST – тестирования или нет (во время начала загрузки).
UEFI заменяет стандартные решения BIOS и отличается более высокой гибкостью, быстродействием, эффективностью и отсутствием ограничений по размеру драйверов. Модуль поддержки совместимости (CSM) используется для загрузки старых операционных систем и взаимодействия со старым встроенным ПО.
Значения опции Secure Boot :
Enabled – загружать CSM во время POST – тестирования БИОС;Disabled – загрузка модуля совместимости старых ОС отключена.
Опция также может иметь другие названия:
- Load Legacy Option Rom
- CSM
Влияние загрузки Oprom на работу биоса
Oprom (Option ROM) – это программа, которая встроена в BIOS компьютера и предназначена для поддержки определенных устройств (например, видеокарт или сетевых адаптеров). Она загружается в память компьютера при старте системы и предоставляет дополнительные функции и возможности для подключенных устройств.
Загрузка Oprom имеет важное влияние на работу биоса и весь компьютерной системы в целом. Вот несколько основных аспектов, которые стоит учитывать:
- Поддержка устройств: Одной из основных функций Oprom является поддержка и инициализация определенных устройств при запуске компьютера. Загрузка определенных Oprom-файлов может быть необходима для работы определенной видеокарты или другого устройства. Если Oprom для нужного устройства не загружена или загружена неправильная версия, то эти устройства могут не работать корректно или вообще не опознаваться системой.
- Увеличение времени загрузки: Загрузка Oprom-файлов может добавить время к общему времени загрузки компьютера. При старте системы BIOS проверяет наличие и запускает каждый загруженный Oprom-файл, что может занимать значительное количество времени, особенно если загружено несколько различных Oprom-файлов.
- Обновление Oprom: Загрузка Oprom-файлов также может связываться с необходимостью их обновления. Производитель устройства может выпустить новую версию Oprom, которая исправляет ошибки или улучшает работу устройства. Обновление Oprom в BIOS может потребовать дополнительных действий и представлять риск для стабильности системы, поэтому следует обязательно ознакомиться с инструкцией производителя и оценить необходимость обновления.
В целом, загрузка Oprom может быть полезной для оптимальной работы определенных устройств, но она также может добавлять время к общему времени загрузки компьютера и представлять риск при обновлении
Важно учитывать эти факторы и принимать во внимание необходимость загрузки Oprom для конкретных устройств при настройке BIOS и обновлении системы
Программа Aptio Setup Utility — BIOS фирмы American Megatrends Inc на системных платах Dell Inc.
Название данной опции у данного производителя в данной версии BIOS:
Load Legacy Option Rom значение по умолчанию
Legacy BIOS Option ROM Allocation Considerations
In Legacy BIOS boot mode, PC architecture constraints are placed on Legacy Option ROM allocation.
These constraints are not placed on UEFI Option ROMs, which are commonly referred to as UEFI drivers.
The system BIOS allocates 128 Kbytes of address space for Option ROMs. This address space is shared between on-board devices and PCIe plug-in cards. This fixed address space limitation is imposed by the PC architecture and not by the BIOS itself.
You can to exhaust the available address space when installing PCIe plug-in cards. When the address space is exhausted, the BIOS displays an Option ROM Space Exhausted message, which means that one or more devices cannot load Option ROMs.
For example, if you install a SCSI PCIe card, you might encounter the following message :
Option ROM Space Exhausted — Device XXX Disabled
By default, all on-board Options ROMs are enabled in the BIOS. However, you can disable most of these Option ROMs, unless they are required to support booting from the associated device or to provide some other boot-time function. For example, it is not necessary to load the Option ROM for the on-board network ports unless you mean to boot from one or more network ports (even then, you can disable the Options ROMs for the remaining ports).
To minimize server boot time and reduce the likelihood of exhausting the available Option ROM address space, disable the Option ROMs for all devices that you do not intend to boot from. Enable Option ROMs only for those devices from which you intend to boot.
Legacy BIOS Option ROM
В режиме загрузки Legacy Option ROM (наследния совместимости) BIOS, архитектура ПК накладываются ограничения на выделение ресурсов.
Эти ограничения не распространяются на UEFI дополнительных ПЗУ (ROMs) , которые обычно называют драйверами UEFI.
Система BIOS выделяет 128 Кбайт адресного пространства для дополнительных Option ROMs — Вариантов загрузок.
Это адресное пространство делится между бортовыми устройствами и PCIe и сменными картами. Эта фиксированная адресное пространство ограничение налагается архитектурой ПК, а не самим BIOS.
Вы можете исчерпать доступное адресное пространство при установке PCIe — съемных плат. Когда адресное пространство исчерпаны, BIOS отображает сообщение исчерпаны ресурсы — (Option ROM Space Exhausted) , это означает, что одно или несколько устройств не может загрузить дополнительных ПЗУ.
Например, если вы установите SCSI PCIe карты, вы можете столкнуться со следующим сообщением:
Option ROM Space Exhausted — Device XXX Disabled
По умолчанию, все на борту Опции диски включены в BIOS. Тем не менее, вы можете отключить большинство из этих дополнительных ПЗУ, если они не требуются для поддержки загрузки с соответствующего устройства или предоставить какую-либо другую функцию во время загрузки. Например, не стоит загружать дополнительного ПЗУ для сетевых портов на борту, если вы имеете в виду, чтобы загрузиться с одного или нескольких сетевых портов (даже тогда, вы можете отключить опции диски для остальных портов).
Чтобы свести к минимуму время загрузки и снизить вероятность исчерпания доступного Option ROM — адресного пространства, отключите диски с которых вы не намерены загрузиться.
Boot List Option

Настройка BIOS Setup Параметры загрузки Boot List Option — выбор варианта загрузки UEFI — Legacy (с фото)
Опция Boot List Option — Выбор варианта загрузки определяем режим загрузки и меет два значения «Legacy» — (наследуемый вариант загрузки — режим совместимости) BIOS или «UEFI» (Unified Extensible Firmware Interface — интерфейс между операционной системой и микропрограммами) режим загрузки. UEFI BIOS поддерживает два режима загрузки: режим загрузки Legacy («Наследие») BIOS и режим загрузки UEFI.Некоторые устройства и операционные системы пока не поддерживают UEFI на основе BIOS и могут загружаться только с режиме загрузки — Legacy BIOS.В зависимости от вашей ситуации, вы выбираете какой режим загрузки из UEFI BIOS вы хотите использовать: режим загрузки Наследия — Legacy BIOS или режим UEFI загрузки.Значения опции:
Более подробно о недостатках и достоинствах «нового БИОСА — UEFI — интерфейс прошивки» написано здесь (uefi bios настройка).Опция также может иметь другие названия:
Примечание 1. Если режим загрузки (Boot List Option) изменяется, то выставленная последовательность опроса носителей — дисков — кандидатов от предыдущего режима загрузки не сохраняется..Примечание 2. Загрузчик операционной системы – это системная программа, которая подготовляет компьютер для загрузки операционной системы (загружает ядро операционной системы в оперативную память, формирует параметры работы ОС…). Запуск загрузчика выполняет BIOS.
|
launch pxe oprom в биосе что это
Казалось бы, чего стоит переустановить операционную систему на компьютере, сложно ничего нет, тем более если это делал уже много раз. Самое первое, что нужно сделать, так это выставить в BIOS загрузку с диска либо флешки, где находится дистрибутив с установкой операционной системы. Оказывается, не всегда всё происходит как, обычно, в ноутбуке ASUS X550c была предустановлена операционная система Windows 8, производитель настроил BIOS таким образом, что найти приоритет загрузки, то есть загрузку с диска или флешки, не сразу получается.
Для изменения настроек нужно зайти в BIOS, нажав клавишу F2 при включении компьютера.
Во вкладке Boot нужно у пункта Launch CSM установить параметр Enabled. Если он не активен, зачастую так и бывает, нужно перейти во вкладку Security и напротив Secure Boot Control установить Disabled.
После этого нажать клавишу F10 и повторно войти в BIOS. После перезагрузки пункт Launch CSM станет активен. Как я писал выше, нужно изменить параметр на Enabled.
Появится пункт Launch PXE OpROM с параметром Disabled, его менять не нужно. Для дальнейших настроек потребуется сохранение и перезагрузка, нажимайте клавишу F10 , заходите снова в BIOS. После перезагрузки снова нужно войти во вкладку Boot. Теперь у нас доступны две загрузочные области.
Первой загрузочной опцией в приоритете нужно установить DVD диск. Сохраняем настройки перезагружаемся. После этих не сложных манипуляций первая загрузка будет с диска. Дальнейший процесс установки операционной системы описывать нет смысла, я думаю далее Вы уже и сами справитесь.
Сегодня столкнулся с проблемой загрузки установщика Windows 7 на нетбуке Asus, на платформе Windows 8. Решение в настройках BIOS. Для того чтобы попасть туда нажимаем при загрузке ESC или F2 .
Выбираем Enter Setup и попадаем в БИОС. Переходим во вкладку Boot, выбираем Launch CSM – включаем (Enabled), после чего появится функция Launch PXE OpROM, на котором тоже ставим Enabled.
Ниже расставляем приоритеты в Boot Option. На первое место ставим либо флешку (USB), либо CD/DVD-RAM (в зависимости от того, с чего пытаетесь установить Windows 7), на второе SATA/HDD.
Переходим во вкладку Save & Exit, внизу находим Secure Boot Control – выключаем (Disabled).
Жмем F10 , далее Enter .
При загрузке удерживаем ESC . Выбираем USB/CD/DVD-RAM. Радуемся загрузке установочного Windows 7.
Лучшее «Спасибо» — ваш репост
Launch CSM в BIOS – что это такое, зачем нужен данный параметр и как включить поддержку CSM в Биосе, если она не активна. Эти вопросы мы подробно рассмотрим в данной статье.
Как узнать активирована ли функция Secure Boot на Windows?
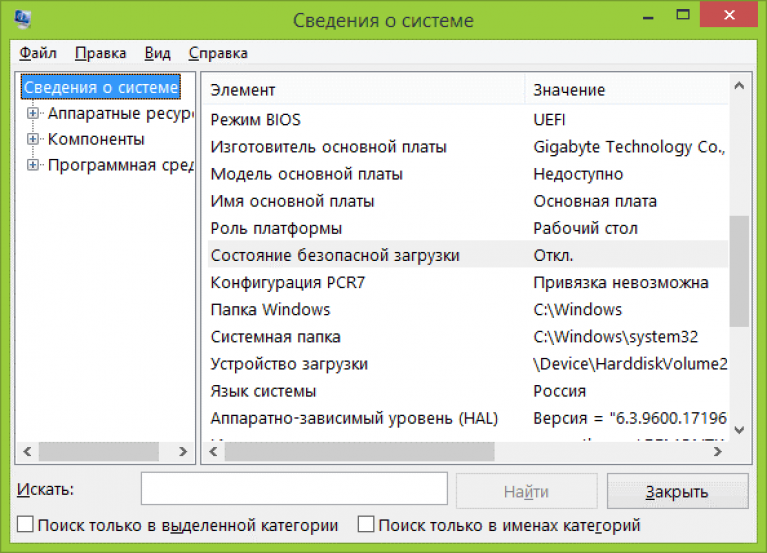
Этот протокол несложно активировать и деактивировать, а для понимания текущего статуса есть несколько проверенных подходов:
- При помощи сведений о системе. Запустите утилиту «Выполнить». Для этого необходимо зажать комбинацию клавиш Win+R, в появившейся строке ввести msinfo32 и нажать на Enter. Возникнет новое окно. Убедитесь, что в его левой панели выбрана строчка «Сведения о системе». В правой панели ищите строку «Состояние безопасной загрузки», у которой есть только 2 значения «Включить» и «Отключить».
- При помощи PowerShell. В утилите «Выполнить» запустите команду powershell. Откроется новое окно, в которое скопируйте следующее: Confirm-SecureBootUEFI. Если на этот запрос выдаст ответ «True», то значит опция активна, а если «False», то деактивированна. Если же появится уведомление иного характера, то значит материнка не поддерживает функцию Secure Boot.
- Эмпирическим путем. Создайте загрузочную флешку с Windows и попробуйте загрузиться с нее после перезагрузки компьютера. Если все получается успешно, то значит опция выключена, при иных обстоятельствах будет отображаться соответствующее сообщение о невозможности загрузки по соображениям безопасности.
Настройка BIOS Launch PXE OpROM Policy
Для настройки BIOS Launch PXE OpROM Policy следуйте следующим шагам:
1. Включите или перезагрузите компьютер и нажмите клавишу Del или F2 (в зависимости от модели компьютера) для входа в BIOS-меню.
2. Найдите раздел, связанный с загрузкой системы, который может называться «Boot» или «Boot Options».
3. Внутри этого раздела найдите опцию «PXE OpROM» или «Network Boot» и выберите значение «Enabled».
4. Ниже опции «PXE OpROM» или «Network Boot» может быть другая опция, связанная с порядком загрузки. Установите значение этой опции в нужный порядок загрузки, например, «Network Boot» может быть установлен в самый первый вариант загрузки.
5. Сохраните изменения и выйдите из BIOS-меню. Обычно для сохранения изменений следует выбрать опцию «Save and Exit» или «Exit and Save Changes».
После настройки BIOS Launch PXE OpROM Policy компьютер будет загружаться через сеть, если другие устройства загрузки недоступны или отключены. Это может быть полезно, например, при установке операционной системы с помощью сетевой загрузки или при выполнении сетевой диагностики и восстановления системы.
UEFI Boot — что это такое и как отключить UEFI в БИОСе. Или просто о научном
Здравствуйте, уважаемые читатели! Сегодня мы поговорим об одной сложной на первый взгляд теме, которая будет звучать так: UEFI Boot — что это такое и как отключить UEFI в БИОСе.
Конечно, для простого пользователя все эти названия и аббревиатуры ни о чем не говорят, но тем не менее, покупая современные настольные компьютеры и ноутбуки, вы все равно столкнетесь лицом к лицу с этими понятиями.
Итак, давайте вместе с вами разбираться, кто есть кто в этой каше. И думаю, что слово BIOS знают многие. Ведь именно в нем мы выставляем приоритет загрузки на диск с дистрибутивом Windows , которую хотим установить на ПК.
Да, друзья, этот тот самый раздел настроек на синем фоне, в который можно войти в самом начале при включении компа. Вот рисунок для освежения памяти:
Еще многие энтузиасты пробовали здесь играться с вольтажом и частотой главного процессора, чтобы увеличить мощность своей машины. Так вот, на смену микропрограмме БИОСа пришла другая, более современная.
И как вы уже поняли, называется она UEFI. Из новых нововведений в ней можно отметить поддержку высоких разрешений экрана, дисков очень большого объема и работу с мышкой.
Так вот, обязательно следует сказать о том, что полноценная система UEFI реализована пока еще далеко не во всех современных компьютерах. Зато некоторые ее новые функции, доселе не виданные, успешно внедрены в старую оболочку BIOS.
И одна из них, так называемая UEFI Boot (полное название Secure Boot). Смысл ее работы заключается в предотвращении подмены источника загрузки системы, тем самым уменьшая использование нелицензионного ПО.
То есть, получается такая картина, что теперь мы ни сможем загрузиться, например, с флешки либо стороннего диска. Ведь при таком раскладе, в списке доступных устройств их просто не будет:
Но на самом деле, решить данную проблему можно и очень даже легко. Для этого нужно сделать пару настроек и всего делов-то. Поэтому давайте переходить к работе. Так сказать, хватит теории.
И для того чтобы отключить UEFI функции в БИОСе, необходимо сразу войти в него. Как говорилось уже выше, для этого нужно нажать определенную комбинацию клавиш сразу после включения компьютера.
В случае автора статьи, который использует ноутбук Lenovo, это будут кнопки Fn+F2 . Если у вас другой аппарат, попробуйте поэкспериментировать с вариантами указанными на картинке ниже:
Ну что же, на этом шаге будем считать, что мы уже внутри системы. Приступаем к нужным манипуляциям. Первым делом идем в раздел «Security» и выставляем опции «Secure Boot» значение «Disabled»:
Тем самым мы отключили главную функцию защиты UEFI от сторонних загрузчиков. Затем следует пройти в раздел «Boot» и выставить параметры как на скриншоте ниже:
После этого у нас должен появится список из доступных устройств. Теперь меняя их положение в списке, можно манипулировать источниками загрузки. Опять же, на примере автора, это можно сделать сочетанием клавиш Fn+F5/F6 :
Ну что же, после всех внесенных параметров, осталось только сохранить изменения. Делается это в меню «Exit», выбрав пункт «Exit Saving Changes»:






























