Последние заданные вопросы в категории Информатика
Информатика 20.10.2023 14:33 16 Зайцев Максим
Как крестьянину перевезти в лодке с одного берега на другой, козла, капусту, 2 волков и собаку. Если
Ответов: 2
Информатика 20.10.2023 14:15 7 Яковлев Артём
Запишите на языке Паскаль программу,которая формирует и выводит на экран строку символов,коды которы
Ответов: 1
Информатика 20.10.2023 13:57 22 Квасова Алёна
У вас есть 29 спичек. Прямоугольник какой максимальной площади вы сможете сложить, используя только
Ответов: 1
Информатика 20.10.2023 07:25 5 Попова Ксения
В классе 20 учеников писали диктант по русскому языку.Напишите программу(на Паскале)подсчитывающая к
Ответов: 2
Информатика 20.10.2023 05:54 16 Ярая Полина
С клавиатуры последовательно вводятся 15 разных целых чисел, которые размещаются в массиве. Напишите
Ответов: 2
Информатика 20.10.2023 05:19 9 Романова Софья
Составить программу, которая меняет элементы массива на противоположные по знаку, массив заполняется
Ответов: 2
Информатика 20.10.2023 05:04 10 Виноградов Михаил
Вычислите y=cos корень из x+2/2x+12,где x-натуральные числа,y с дробной частью программа пасхаль.Сро
Ответов: 3
Информатика 20.10.2023 02:55 7 Бауэр Павел
Var:a,i,b:integer begin readln(a); for i:=1 to a do if a mod i=0 then b:=b+1; if b=2 then writeln
Ответов: 2
Информатика 20.10.2023 01:30 18 Чистяков Ярослав
Вывести на экран минимальное число, которое больше 200 и делится на 17 нацело.
Ответов: 2
Информатика 20.10.2023 01:23 8 Алисейко Полина
Книга, состоящая из 192 страниц, занимает объём 10400 Кбайт. Часть страниц книги полностью заняты те
Ответов: 2
Пользовательские настройки
Проводник операционной системы Windows предоставляет возможность настроить ряд параметров, чтобы адаптировать его работу к индивидуальным предпочтениям пользователя. Доступ к этим настройкам можно получить через панель управления или с помощью меню «Обзор» проводника. В данном разделе будут рассмотрены основные функции настройки проводника.
- Отображение файлов и папок. В настройках проводника можно указать, какие файлы и папки должны отображаться в списке. В частности, можно скрыть системные файлы и папки, расширения известных типов файлов или скрыть защищенные операционной системой файлы.
- Панель быстрого доступа. В проводнике можно настроить панель быстрого доступа – это набор ярлыков к папкам и файлам, которые отображаются в левой части окна. Пользователь может добавить или удалить ярлыки, а также изменить их порядок отображения.
- Вид и сортировка элементов. В разделе настройки можно задать стиль отображения элементов, выбрать плиточный вид или список, а также указать другие параметры, связанные с отображением содержимого папок. Также можно настроить сортировку файлов и папок по различным критериям, таким как имя, тип, размер и дата изменения.
- Настройка поиска. В проводнике можно настроить параметры поиска файлов и папок. Например, можно указать типы файлов, которые будут участвовать в поиске, выбрать дополнительные параметры поиска или указать расположение поиска.
Настройки проводника позволяют сделать его более удобным и эффективным инструментом для работы с файлами и папками. Пользовательские настройки могут быть сохранены и применяться в любой момент, что позволяет быстро переключаться между различными настройками в зависимости от конкретных задач и предпочтений пользователя.
Что такое диски, папки и файлы?
В организационных целях все на вашем компьютере сокращено или разделено на очень определенные части и местоположения. Ваш компьютер также состоит из дисководов, которые в свою очередь подразделяются на жесткие диски, приводы компакт-дисков, дисководы гибких дисков, ZIP-дисководы (если применимо) и так далее. На каждом диске есть сотни, а потенциально и тысячи папок и файлов. Опять же, каждый из этих файлов и папок очень помогает поддерживать порядок.
Папка очень похожа на папку в картотеке. Внутри каждой из папок вполне может быть больше подпапок или файлов. Папки — отличный способ упорядочить различные проекты, в которых вы можете участвовать. Например, у вас может быть одна папка для всех ваших документов, а другая — для всех ваших электронных таблиц. Кроме того, у вас могут быть вложенные папки, чтобы эти документы были еще более организованными.
Каждый отдельный документ и таблица внутри называется файлом. Файлы — это элементы, которые вы можете просматривать и при желании работать с ними. Примеры включают изображения, загруженные с цифровой камеры, или созданные вами документы Word.
Превью изображений и документов
Когда пользователь выбирает файл с изображением или документом, на правой панели отображается его небольшое превью. Это позволяет быстро оценить содержимое файла без необходимости его открывать полностью.
Превью изображений обычно показывается в виде уменьшенного изображения, с небольшим размером и низким разрешением. Это позволяет пользователю быстро определить, является ли выбранное изображение тем, которое он ищет.
Превью документов обычно включает небольшое изображение первой страницы документа и некоторую информацию о нем, такую как название, размер и формат файла. Это позволяет пользователю получить представление о содержимом документа и принять решение, нужно ли его открывать для более детального просмотра.
Функция превью изображений и документов значительно упрощает работу с файлами, особенно когда нужно быстро найти определенное изображение или ознакомиться с содержимым документа.
| Превью изображений | Превью документов |
|---|---|
| Превью изображения «example_image.jpg» | Превью документа «example_document.docx» |
| Размер: 200 Кб | Размер: 1.5 Мб |
| Формат: JPEG | Формат: DOCX |
Видео
Как переместить панель задач вниз экранаСкачать
КАК СДЕЛАТЬ ЗНАЧКИ ПО СЕРЕДИНЕ НА ПАНЕЛИ ЗАДАЧ.Скачать
Панель задач Windows 11. Делаем красивее и удобнееСкачать
Пропали значки панели задач Windows 10 (Решение)Скачать
Windows 11 как перенести ПУСК из центра в левоСкачать
Рабочий стол Windows как в Mac OSСкачать
Решено! Не работает меню «Пуск» в Windows 10Скачать
КАСТОМИЗАЦИЯ Windows: история сторонних оболочек для рабочего столаСкачать
Решено! Пропал значок переключения языка Windows 10 (и др. версии) | Как вернуть языковую панельСкачать
Знакомство с Windows 10| Панель задач: Значки и миниатюры | Работа на компьютере в ОС Windows 10Скачать
Кажется, система Windows загрузилась неправильно как исправитьСкачать
Microsoft прислушался к пользователям и решил вернуть Windows 11 добавление ярлыков на панель задачСкачать
Как изменить порядок загрузки Windows при включении.Загрузка операционной системы по умолчаниюСкачать
Навигация и функциональность в проводнике Windows 10
1. Панель навигации:
- Предоставляет доступ к различным местам на компьютере, таким как рабочий стол, библиотеки, диски и сетевые ресурсы.
- Позволяет быстро перейти в нужное место в файловой системе.
- Включает функцию «История», которая отображает последние посещенные папки.
2. Главная панель:
- Отображает содержимое выбранной папки или диска.
- Позволяет просматривать файлы и папки в виде списка, плиток или деталей.
- Включает функцию поиска, которая позволяет найти нужные файлы по ключевым словам или фильтрам.
3. Панель действий:
- Предоставляет доступ к различным действиям, связанным с выделенными файлами или папками.
- Включает функции копирования, перемещения, удаления, переименования файлов и папок.
- Позволяет быстро создать новую папку или файл.
4. Панель деталей:
- Отображает дополнительную информацию о выбранных файлах или папках, такую как имя, размер, тип и дата изменения.
- Позволяет отсортировать файлы и папки по различным критериям, таким как имя, размер или дата изменения.
- Дает доступ к свойствам файлов и папок, включая разрешения и атрибуты.
Проводник Windows 10 предоставляет удобный и интуитивно понятный интерфейс для работы с файлами и папками на компьютере. С его помощью пользователи могут быстро найти нужные файлы, перемещать их, а также выполнять другие операции для управления файловой системой.
Важность функционала правой панели проводника
1. Предварительный просмотр файлов
Одной из основных функций правой панели проводника является предварительный просмотр файлов. В этой панели можно увидеть миниатюры изображений, предварительный просмотр текстовых и видео файлов. Это позволяет быстро просмотреть содержимое файла и выбрать нужный без необходимости открывать его полностью.
2. Свойства файлов и папок
Правая панель проводника также отображает свойства файлов и папок. Это включает информацию о размере файла, дате его создания и последнего изменения, а также различные атрибуты файла. Эта функция позволяет быстро получить информацию о файле или папке без необходимости открывать их.
3. Быстрый доступ к функциям
Правая панель проводника также предоставляет быстрый доступ к различным функциям, таким как копирование, перемещение, удаление файлов и папок. Это позволяет выполнить эти действия быстро и эффективно без необходимости переключаться между панелями проводника.
4. Контекстное меню
В правой панели проводника также доступно контекстное меню, которое предоставляет дополнительные функции и опции для работы с файлами и папками. Это включает функции, такие как создание новых папок, переименование файлов, открытие файлов в приложениях по умолчанию и многое другое. Контекстное меню значительно упрощает работу с файлами и папками и делает ее более удобной.
В целом, функционал правой панели проводника является неотъемлемой частью файлового менеджера, предоставляя удобные и важные функции для работы с файлами и папками. Он значительно упрощает работу с файлами, делает ее более эффективной и продуктивной.
Открытие файла
Важно отметить, что ваш компьютер содержит файлы двух совершенно разных типов. Есть файлы программы и файлы данных
Программные файлы — это приложения, которые вы запускаете на своем компьютере. Примеры программных файлов включают RealFlight и сам проводник Windows. Файлы данных, с другой стороны, содержат информацию, созданную файлами программы. Это могут быть текстовые документы, фотографии или изображения и музыка. Чтобы открыть файл программы, просто наведите курсор мыши на файл и дважды щелкните (двойной щелчок) левой кнопкой мыши. В качестве примера мы откроем RealFlight с помощью проводника Windows:
На левой панели найдите жесткий диск с программой RealFlight. Как правило, это диск «C:».Щелкните символ рядом с этим диском. Опять же, если он показывает символ , нет необходимости нажимать на него, так как диск открыт.
На левой панели под жестким диском найдите папку Program Files и нажмите значок рядом с ней. Это покажет содержимое Program Files. Глядя на левую панель под списком Program Files, найдите папку, обозначенную как RealFlight. Чтобы открыть файлы RealFlight, просто щелкните папку, чтобы получить доступ к ее содержимому. Нет необходимости нажимать . На правой панели теперь будет отображаться все, что находится в папке RealFlight. Найдите файл под названием RealFlight, который содержит тот же значок, что и на рабочем столе. Если вы хотите запустить программу RealFlight, дважды щелкните эту папку.
Файлы данных открываются точно так же. Разница лишь в том, что Windows сначала откроет приложение, которое необходимо для просмотра файла данных. То есть вам не нужно делать это самостоятельно. Снова используя RealFlight в качестве примера, давайте откроем файл readme, который появляется в папке RealFlight.
Теоретические сведения к практическому заданию
Графический интерфейс позволяет осуществлять взаимодействие человека с компьютером в форме диалога с использованием окон, меню и элементов управления (диалоговых панелей, кнопок и так далее).
Интерфейс — это посредник, переводчик, задача которого преобразовать все внутренние «рычаги управления» Windows в понятную людям графическую форму.
Для работы с графическим интерфейсом используется мышь или другое координатное устройство ввода.
Элементы графического интерфейса Windows: • Рабочий стол.
На нем расположены различные программы и инструменты, представленные в виде значков, или иконки. • Значки.
Значками в Windows обозначаются программы, документы. Запуск производится двойным щелчком кнопки мыши по значку. • Ярлыки.
Ярлык программы – это не сама программа, а только ее образ, указание на то место на диске, где она находится. Двойной щелчок по ярлыку также вызывает запуск программы. Ярлыки от значков отличаются наличием небольшой стрелочки внизу слева. • Панель задач.
Располагается в нижней части экрана. На ней находятся: кнопка Пуск, кнопки открытых окон, индикаторы и часы. • Окно.
В окне приложения выполняется любое запущенное на выполнение приложение или отражается содержимое папки.
Основными элементами окна приложения являются: — рабочая область: внутренняя часть окна, содержит вложенные папки или окна документов; — границы: рамка, ограничивающая окно с четырех сторон. Размеры окна можно изменять, перемещая границу мышью; — заголовок: строка непосредственно под верхней границей окна, содержащая название окна; — значок системного меню: кнопка слева в строке заголовка открывает меню перемещения и изменения размеров окна; — строка меню: располагается непосредственно под заголовком, содержит пункты меню, обеспечивает доступ к командам; — панель инструментов: располагается под строкой меню, представляет собой набор кнопок, обеспечивает быстрый доступ к некоторым командам; — кнопки Свернуть, Развернуть/Восстановить, Закрыть расположены в верхней правой части окна. — полосы прокрутки. Если текст или картинка полностью не помещается в окне программы, то для ее просмотра снизу или справа появляются полосы прокрутки, которые можно двигать, открывая участки, не помещающиеся на экране.
Окна документов предназначены для работы с документами и «живут» внутри окон приложений.
Меню является одним из основных элементов графического интерфейса и представляет собой перечень команд, из которых необходимо сделать выбор. Если за командой меню следует многоточие, то ее выбор приведет к появлению диалоговой панели, которая позволяет пользователю получить или ввести дополнительную информацию.
Диалоговые панели могут включать в себя разнообразные элементы:
Контекстные меню –перечень команд, позволяет проводить определенные операции над объектами.
Для вызова контекстного меню необходимо осуществить правый щелчок на значке объекта.
Поиск и фильтрация файлов
Поиск файлов позволяет найти конкретный файл или группу файлов по имени, расширению или другим критериям. Для этого пользователю достаточно ввести соответствующую информацию в строку поиска и проводник автоматически отобразит результаты.
Фильтрация файлов позволяет отображать только определенные типы файлов или файлы с определенными параметрами. Это особенно полезно, когда пользователю нужно работать только с файлами конкретного формата или с определенным размером. Для фильтрации файлов пользователю нужно выбрать соответствующий фильтр из списка доступных опций.
Как поиск, так и фильтрация файлов помогают сэкономить время и сделать работу с файлами более удобной и эффективной. Управление файловой системой становится более организованным и пользователь может быстро находить нужные файлы без необходимости искать их вручную.
Запуск программы Проводник
Окно программы Проводник можно открыть одним из ниже приведенных способов:
Окно Проводника (рис. 21), как и окно любой папки, имеет строку заголовка, строку меню, а также панели инструментов, адресную строку и строку состояния, если соответствующие режимы активизированы в меню Вид.
Строго говоря, работа с любой папкой в Windows основана на принципе Проводника (или обозревателя), т.к. открыв любую папку можно перемещаться по всей файловой структуре. Тем не менее, окно программы Проводник имеет свои особенности.
Окно Проводника имеет не одну рабочую область, а две: левую панель, называемую панелью навигации, и правую панель, называемую панелью содержимого. Левая панель отображает структуру папок, а правая – содержимое открытой папки. Одна панель активна, другая – пассивна.
Переключение между панелями осуществляется одним из ниже перечисленных способов:
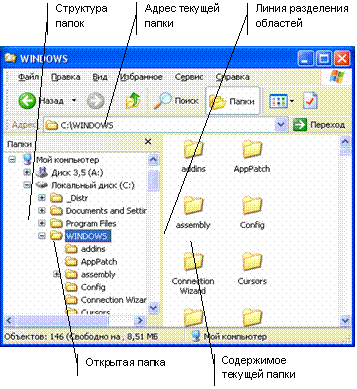
Рис. 21. Окно программы Проводник
Работа с левой панелью
В левой панели возле значков некоторых папок отображается узел, изображенный квадратиками со значками
обозначаютналичиене имеет
Значок
свернута
Значок
развернута
Щелчок на квадратике меняет значок
на значке папки
Чтобы увидеть содержимое другой папки, нужно выполнить щелчок на ее значке. При этом предыдущая папка автоматически закроется.
Для управления левой панелью можно использовать цифровую часть клавиатуры:
Работа с правой панелью
Работа с правой панелью окна Проводника аналогична работе с любой папкой.
Типы вывода информации в этой области (эскизы страниц, плитка, значки, список, таблицы) устанавливаются в меню Вид или при помощи кнопки в панели инструментов.
При помощи меню Вид или контекстного меню можно выстроить значки в правой области или упорядочить их по имени, типу, размеру или дате создания.
Чтобы открыть вложенную папку в правой области, нужно дважды щелкнуть на ее значке. При этом содержимое правой области изменится. Чтобы вернуться на уровень вверх, можно нажать кнопку в панели инструментов или щелкнуть на значке родительской папки в левой области.
Кроме того, навигацию по файловой структуре можно выполнять и обычным для окон папок образом:
Из правой области можно запускать программы, открывать документы, просматривать свойства объектов, переименовывать папки и файлы при помощи контекстного меню объекта или строки меню.
Создание папок и ярлыков производится обычным для окон папок образом.
Копирование и перемещение файлов и папок производится обычным для окон папок образом, т.е. при помощи меню (основного или контекстного), кнопок панели инструментов или перетаскиванием мышью. Копирование и перемещение объектов можно выполнять как в пределах правой панели, так и из одной панели в другую. На левой панели нужно найти и раскрыть папку-источник, чтобы на правой панели был виден копируемый объект. Затем найти на левой панели папку-приемник, но раскрывать ее не надо.
Объект перетаскивают с правой панели на левую и отпускают кнопку мыши, когда название принимающей папки окажется подсвеченным. Во избежание ошибок при копировании объектов рекомендуется пользоваться правой клавишей мыши, чтобы появилось контекстное меню, в котором можно выбрать нужную команду.
Удаление и восстановление объектов
Удаление объектов на правой панели выполняется обычным для окон папок образом. Можно удалять папки и с левой панели Проводника. Папка будет удалена вместе со всем ее содержимым.
Восстановление объектов легче всего выполнить следующим образом: открыть папку Корзина, чтобы на правой панели отобразилось ее содержимое, и перетащить восстанавливаемые объекты в нужные папки на левой панели.
Топ вопросов за вчера в категории Информатика
Информатика 28.01.2019 07:13 577 Турпанов Михаил
В стране есть 19 городов. Некоторые пары городов соединены одной двусторонней дорогой. Известно, что
Ответов: 1
Информатика 24.06.2018 17:42 470 Печенькин Рома
В стране есть 17 городов. Некоторые пары городов соединены одной двусторонней дорогой. Известно, что
Ответов: 1
Информатика 10.02.2019 05:45 312 Потапова Настя
В стране есть 18 городов. Некоторые пары городов соединены двусторонними дорогами. Известно, что из
Ответов: 1
Информатика 02.07.2023 08:05 311 Максютова Элина
Ограничение времени: 1c Ограничение памяти: 64mb Ввод: finance.in Вывод: finance.out В этом году в
Ответов: 2
Информатика 03.06.2023 01:51 2136 Данилин Егор
Найдите верное равенство: 1110 = 10102 178 = 11112 1916 = 1000102 208 = 1116
Ответов: 2
Информатика 18.07.2023 03:41 1366 Досымбек Жания
3. Какому числу соответствует развёрнутая запись приведённого числа? В ответе укажите номер правильн
Ответов: 2
Информатика 19.06.2023 18:08 312 Третьяков Денис
Эта задача с открытыми тестами. Ее решением является набор ответов, а не программа на языке программ
Ответов: 1
Информатика 20.06.2023 09:31 963 Борняков Игорь
4. Заполните таблицу и посчитайте число единиц в строке, которую вы вписали ответы. Двоичная Восьмер
Ответов: 1
Информатика 16.05.2023 12:31 5321 Никитичева Эмилия
Знаковой информационной моделью не является … 1) Рисунок 2) Словесное описание 3) фотография 4
Ответов: 2
Информатика 03.06.2023 22:15 2610 Ли Егор
Сравните величины, указав для каждой пары величин соответствующий знак. 1008 и 6410108 и 101610101
Ответов: 2
Переместить или скопировать файл
Самый простой и эффективный способ переместить или скопировать файл — перетащить его с помощью мыши в нужное место. Перемещение файла определяется как извлечение файла из одной папки и помещение его в другую папку. С другой стороны, при копировании исходный файл сохраняется в его текущей или существующей папке и создается дополнительная «копия» в новой или целевой папке.
Чтобы переместить файл:
Найдите файл, который хотите переместить, на правой панели.
Прокрутите левую панель так, чтобы появилась целевая папка или нужное место. Другими словами, вы можете увидеть папку, в которую хотите переместить файл. Нажмите и удерживайте левую кнопку мыши на файле, который хотите переместить. Удерживая нажатой кнопку мыши, переместите курсор мыши к целевой папке. Пока вы это делаете, рядом с курсором мыши должно появиться бледное изображение значка. Когда целевая папка будет выделена, отпустите кнопку мыши. Это переместит файл из его текущего местоположения в новое желаемое местоположение. Удерживание кнопки мыши при перемещении курсора называется «перетаскиванием мыши».
На изображении выше показан файл «readme» из папки RealFlight, перемещенный в папку «Мои документы».
Файл, который вы переместили, теперь должен появиться в новой папке.
Чтобы скопировать файл:
Чтобы скопировать файл, выполните те же действия, что и выше для перемещения файла, но на этот раз, удерживая нажатой клавишу Ctrl на клавиатуре, перетаскивайте файл.
Те же шаги можно использовать для копирования и перемещения самих папок. При копировании или перемещении папки все содержимое папки, включая файлы и подпапки, также переносится.
В этой статье лишь кратко рассматриваются возможности проводника Windows. Есть много, много дополнительных возможностей и функций, предлагаемых этим приложением. Если вы новичок в компьютерах или Windows, или если вы просто хотите изучить функциональные возможности этой программы, настоятельно рекомендуется посетить местный книжный магазин для получения дополнительной информации.
Работа с содержимым окна программы Проводник
Чтобы отобразить в иерархическом дереве окна программы Проводник
значки папок, содержащихся на запоминающем устройстве или в другой папке
необходимо выполнить щелчок на символе «+» рядом со значком
соответствующего запоминающего устройства или папки. После этого вместо символа
«+» появится символ «-». Выполнив на нем щелчок, мы проделаем
обратную операцию — скроем в иерархическом дереве значки папок, содержащихся на
этом устройстве или в этой папке.
Чтобы отобразить в иерархическом дереве значки всех папок, включая их
подпапки, необходимо нажать Клавишу на цифровом блоке клавиатуры.
Следует отметить, что время, по истечении которого будут открыты все подпапки,
зависит от их количества. Закрыть открытые подпапки можно посредством нажатия
клавиши цифрового блока клавиатуры.




























