Настраиваемые отчеты в Moodle
В Moodle встроена система аналитики, которая показывает успеваемость учеников. Статистика делится на два вида: общая и детальная.
В общей статистике показана успеваемость всех пользователей:среднее время просмотра лекции, низший и высший набранный балл.
В детальной отражены успехи каждого ученика. Например, какие ошибки в тесте он допустил и сколько человек ответили правильно на проблемный вопрос.
Базовую аналитику можно расширить за счет платных и бесплатных плагинов. Например, чтобы увидеть, с каких устройств ребята чаще всего заходят на платформу или строить сравнительные графики между группами студентов.
Device Analytics предоставляет информацию по устройствам, с которых пользователи заходят в Moodle
Что такое Moodle
Moodle (аббревиатура от Modular Object-Oriented Dynamic Learning Environment) модульная объектно-ориентированная динамическая учебная среда – открытая система электронного обучения, на базе которой можно создавать обучающие платформы для взаимодействия преподавателей и учеников. Moodle ориентирована на организацию и управление дистанционным обучением, также система служит для поддержки очного обучения.
Во всем мире признают и активно используют Moodle. Платформа переведена на десятки языков, проект Moodle поддерживают более 90 сертифицированных партнеров. Надежность и доступность системы позволяют эффективно преподавать и учиться в онлайн-режиме.
Вход в личный кабинет
- Найдите и нажмите ссылку «Вход в личный кабинет».
- Введите свой логин, который был выдан вам при регистрации на сайте университета.
- Введите пароль, который вы указали при регистрации.
- Нажмите кнопку «Войти».
- Если вы впервые заходите в личный кабинет, вам может быть предложено изменить пароль на более надежный.
- В личном кабинете вы сможете просматривать доступные курсы, выполнять задания, принимать участие в дискуссиях и получать информацию от преподавателей.
- Если вы забыли свой логин или пароль, воспользуйтесь функцией восстановления пароля, которая находится на странице входа в личный кабинет.
- Если у вас возникли какие-либо проблемы с входом в личный кабинет или доступом к курсам, обратитесь к технической поддержке университета для получения помощи.

Работа с ресурсами
Скачивание файлов . В некоторых случаях может быть удобнее или целесообразнее не просматривать, а скачать с сайта материалы курса.
Для этого можно пользоваться стандартными средствами любого браузера (правая кнопка мыши – Сохранить ссылку как…. Или в меню браузера – Файл – Сохранить как… ).
Используемые форматы. Преподаватели могут использовать в образовательном процессе самые разнообразные форматы файлов – от простых текстовых до видео и аудио файлов. Большинство таких файлов может быть открыто средствами самой образовательной системы, но некоторые форматы требуют специального программного обеспечения.
Одним из самых распространенных форматов такого типа является формат pdf. Для открытия файлов pdf используются бесплатные программы:
Файлы форматов MS Office (Word, Excel, PowerPoint) и т.п. открываются соответствующим приложением. Т.е. эти программы должны быть установлены на компьютере пользователя.
Как создать курс в iSpring Page
Редактор Moodle — не единственное решение для создания курсов. Быстро подготовить лекцию поможет конструктор iSpring Page. Вот как выглядит та же лекция по пожарной безопасности, созданная в Page:

Пример статьи, созданной в ispring page
Программа подойдет тем, кто только начинает разрабатывать собственные курсы. Создать курс также просто, как написать статью в Word: вы просто добавляете текст и медиафайлы в специальное поле для редактирования.
У iSpring Page есть бесплатная пробная версия на 14 дней. Чтобы начать работу, достаточно зарегистрироваться на сайте. Конструктор работает в браузере, поэтому не придется ничего устанавливать на компьютер.
А теперь покажем, как сделать тот же курс по пожарной безопасности в iSpring Page.
Шаг 1. Откройте страницу редактирования курса
В верхнем правом углу нажмите на кнопку Создать, далее выберите Статья. Перед вам откроется окно редактирования курса. Здесь добавьте название курса и его тематику. Это может быть, к примеру, «Курс для новичков» или «Охрана труда». Мы написали «Курс по пожарной безопасности». На этом же этапе добавьте обложку курса, нажав на соответствующую кнопку.
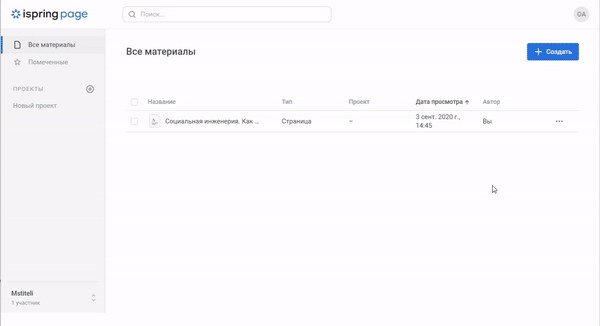
Шаг 2. Добавьте тестовые вопросы
В поле редактирования курса нажмите на значок «+», далее выберите Упражнение. Перед вами появится окно редактирования теста. Здесь добавьте вопрос и варианты ответов. К вопросу можно добавить изображение.
Под вопросом можно задать тип теста: с одним или несколькими правильными вариантами ответов. Также к ответам можно настроить обратную связь: в зависимости от выбранного варианта сотрудник увидит дополнительное пояснение.
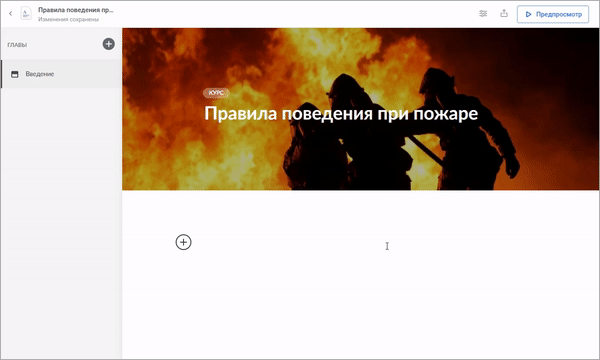
Шаг 3. Поделите курс на главы
Так, сотруднику будет проще найти нужную информацию. На панели справа нажмите Добавить главу, дайте ей название.

Шаг 4. Добавьте в курс текст и картинки
Принцип работы с текстом в iSpring Page такой же как в Word: добавляете текст, — обычный, жирный или курсивом, — выделяете заголовки и цитаты, делаете списки.
Чтобы курс получился наглядным и нескучным, добавьте фото и видео. Для этого в поле редактирования нажмите на значок «+» и выберите нужную вам опцию.
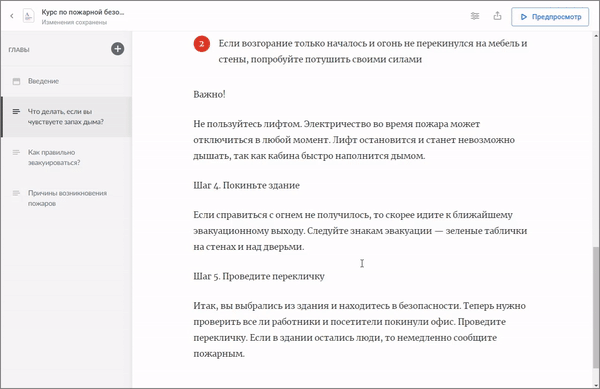
Шаг 5. Настройте дизайн курса под себя
В iSpring Page можно поменять только цвет оформления курса и шрифты, но этого достаточно, чтобы, к примеру, настроить курс под требования вашего корпоративного стиля. Для этого на верхней панели нажмите Настройки. Далее откроется окно редактирования оформления. Выберите нужные вам шрифты и цвета. При закрытии этой страницы не забудьте сохранить изменения. Соответствующая кнопка в правом верхнем углу экрана.

Шаг 6. Настройте командную работу над курсом
В iSpring Page над одним курсом может работать несколько человек. Это удобно, в случае если вам требуется помощник со специальными знаниями по теме курса или нужно собрать обратную связь от коллег. У всех участников будут одинаковые возможности редактирования.
Чтобы настроить командную работу, нажмите в правой панели Проекты. В появившемся окне дайте название проекту и добавьте новых участников, нажав на соответствующую кнопку.
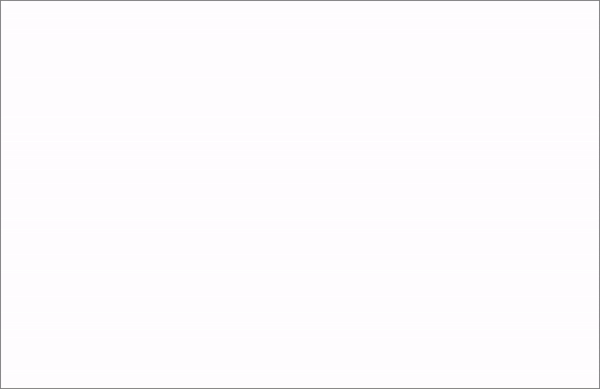
Шаг 7. Сохраните курс
Готовые курсы можно сохранить в формате SCORM и xAPI и загрузить в свою систему дистанционного обучения. Для этого в правом верхнем углу нажмите на Экспорт и выберите формат для сохранения. Далее нажмите на Экспортировать. Курс сохраниться в компьютере.

Шаг 8. Загрузите курс в Moodle
Перейдите в вашу лекцию в Moodle и нажмите на Добавить элемент или ресурс напротив одной из тем. В выпавшем списке выберите Пакет SCORM и нажмите Добавить.
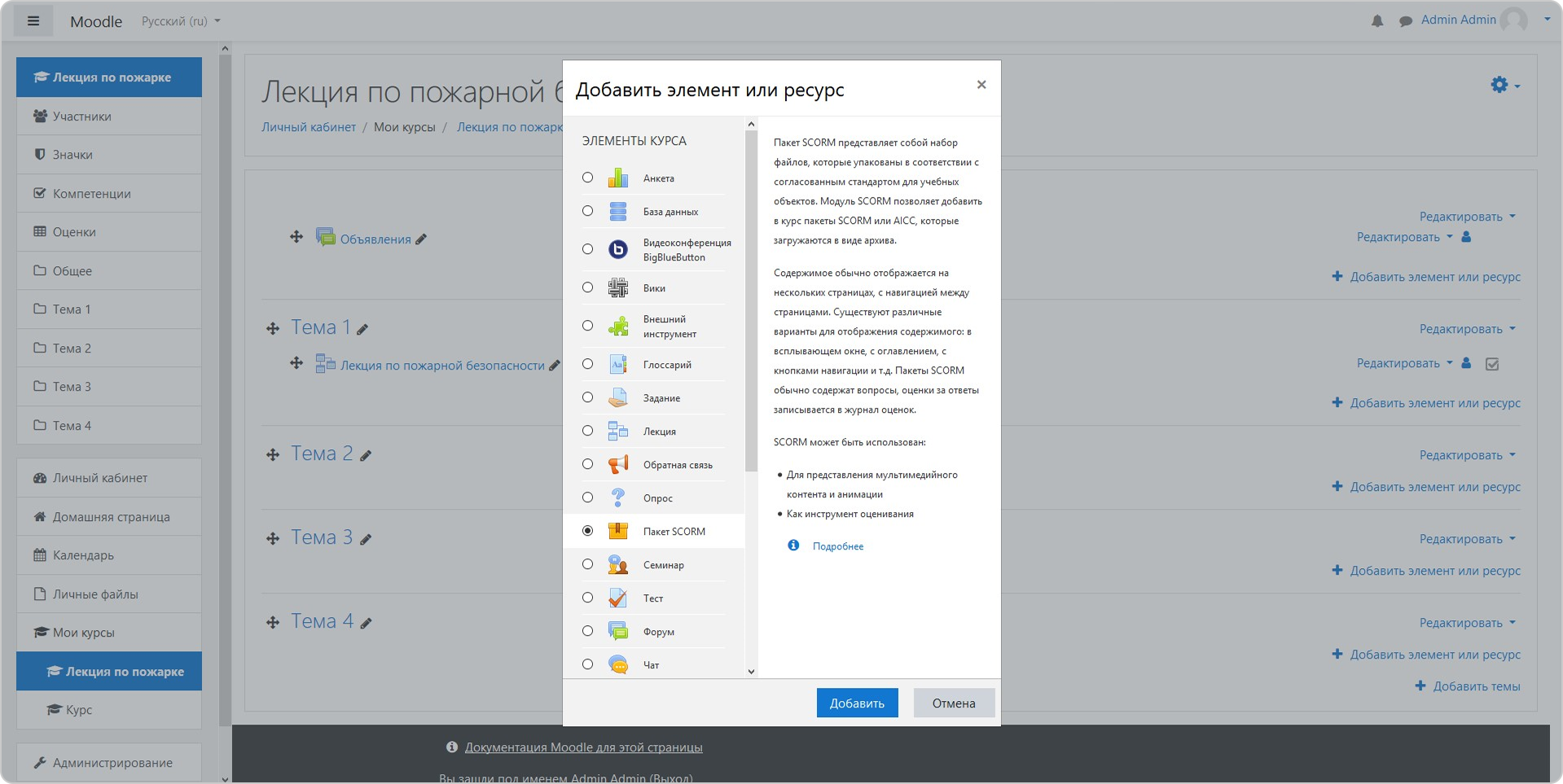
Заполните название и описание, затем перетащите в файлы ваш архив с курсом из iSpring Page. Нажмите Сохранить и показать, а в следующем окне — Войти. Теперь вы увидете курс именно так, как он будет отображаться для ваших сотрудников.
Плюсы Moodle для студентов
Студенты могут учиться из любой точки мира, возможности Moodle обеспечивают комфортный и полноценный образовательный процесс:
Доступность обучения
Можно получать профессию удаленно. Не нужно тратить деньги на проезд, есть возможность учиться прямо из дома. Все что нужно это компьютер и доступ в интернет.
Мобильность
Есть форумы, чаты, конференции, где можно общаться с преподавателями и другими обучающимися.
Гибкость графика занятий
Студенты регулируют темп обучения, выбирают время для занятий. Большая часть материала изучается самостоятельно, что развивает навыки самообразования.
Широкий выбор ресурсов
Аудио, видео-лекции, тесты, анкеты, опросники. В курс могут быть включены конференции, онлайн-семинары, вебинары.
Digital пространство
Студенты усваивают материал через информационные технологии, плагины с геймификацией мотивируют и помогают разнообразить обучение.
Равноправие
Одинаковые возможности для обучения независимо от возраста, состояния здоровья, национальности или социального статуса.
Портфолио
На каждого студента создается портфолио с рецензиями на работы и профессиональные достижения. Студенты могут самостоятельно вносить новые достижения в список. Запись отправляется в режим модерации и появляется в портфолио после подтверждения админом.
Электронные сертификаты
Чтобы выделить или отметить студента, преподаватели выдают электронные сертификаты. На сертификатах есть QR-код для распечатки.
Платформа выдерживает большой поток учащихся. Число пользователей неограниченно – одно из главных преимуществ, по которым мудл популярен среди вузов. Также как и в лекционном зале, в сети студенты могут работать в группах, в парах, создавать совместные презентации или индивидуальные проекты. Работы, загруженные в модуль заданий, автоматически отправляются на проверку оригинальности в сервис Antiplagiat.ru
В настоящее время систему используют крупнейшие университеты мира. Только в России на базе Moodle созданы сотни образовательных сайтов, которые активно используются и развиваются.
Работа с тестами
Для прохождения теста его нужно выбрать среди элементов курса.
Рисунок 9 Модуль курса
Рисунок 10 Элемент курса «Тест»
В MOODLE имеется гибкая система настройки тестов, которую каждый преподаватель использовал в процессе создания курса в соответствии со своими специфическими задачами.
Вам может быть предложено выполнение тестов на время, с ограниченным числом попыток, со случайным набором вопросов и т.д. Конкретное решение зависит от преподавателя курса.
Выбрав нужный тест среди элементов курса, обратите внимание на его условия – количество возможных попыток, метод оценивания, ограничения по времени. Рисунок 11 Условия теста
Рисунок 11 Условия теста
Если тест имеет ограничение по времени или/и количество попыток ограничено, то система выдаст предупреждение:
Рисунок 12 Предупреждение о количестве попыток
Если тест имеет ограничение по времени, то при прохождении теста оставшееся время будет отображаться в рамке слева:
Рисунок 13 Ограничение по времени
Обзор возможностей
Преподаватели могут адаптировать курс под конкретную группу студентов, управлять учебным процессом, контролировать успеваемость и поддерживать обратную связь. Теоретический материал представляют в виде текстов, видеолекций, презентаций, анимации, можно оставлять ссылки на интернет-ресурсы.
Студенты выбирают удобный темп для учебы. Мобильная версия Moodle дает возможность изучать материал вне зависимости от места расположения. Форум помогает поддерживать связь с одногруппниками и преподавателями.
Мотивировать студентов помогает плагин «Level up» он включает: бейджи, уровни, награды, таблицу лидеров. Обучающиеся, выполняя тесты и активности, зарабатывают баллы, которые помогают разблокировать следующее действие и перейти на «next level». Можно просматривать прогресс других студентов и видеть какое количество баллов нужно для повышения своего уровня. Чем быстрее студенты дают правильные ответы на вопросы, тем ближе они к вершине лестницы. Затем баллы суммируются, активистов вносят в таблицу лидеров. Геймификацию используют, чтобы поощрить студентов, дать стимул не останавливаться на достигнутом и двигаться вперед.
Как оформлять реферат
Эту работу пишут в школе, колледже, университете: учащимся нужно ознакомиться с источниками и передать смысл своими словами. Преподаватели оценивают содержание, соответствие теме и оформление реферата.
Реферат похож на доклад и курсовую работу, но отличается объёмом и другими особенностями.
Структура реферата
Прежде чем описывать требования к реферату по ГОСТу в 2023 году, напомним структуру этой работы:
- Титульный лист.
- Введение.
- Основная часть (2-3 раздела).
- Выводы.
- Список литературы.
- Приложения.
Требования к реферата по ГОСТу
Чтобы сделать правильное оформление реферата по ГОСТу в 2023 году, изучите следующие стандарты:
- ГОСТ 7.32-2001 «Отчёт о научно-исследовательской работе. Структура и правила оформления»;
- ГОСТ 2.105-95 «Общие требования к текстовым документам».
Если не хотите погружаться в эти документы, вот вкратце правила оформления реферата.
Правильное оформление реферата
Как оформить реферат по ГОСТу? Нужно соблюдать основные стандарты оформления реферата:
- Выбирайте шрифты, которые принято использовать в научном и деловом мире: Times New Roman, Arial или Calibri.
- Стандартный размер шрифта для реферата — 14 пт, но в некоторых вузах студентам предлагают использовать шрифт размером 12 пт.
- Выравнивание текста по ширине.
- Каждый новый абзац начинается с отступа в 1.25 см.
- Межстрочный интервал — полуторный, но если вы используете шрифт 12 пт, допустим и одинарный.
- Поля слева — 3 см, справа — 1 см, сверху и снизу — по 2 см.
- Нумерация страниц зависит от конкретного учебного заведения, чаще всего используют вариант размещения внизу страницы, посередине или справа.
- Названия разделов располагаются посередине страницы, обычно пишутся прописными буквами, выделяются жирным шрифтом и оформляются как заголовки первого уровня (как это сделать, мы рассказываем чуть ниже).
- Названия подразделов просто выделяются жирным, оформляются как заголовки второго уровня.
- Используется автособираемое оглавление.
- Списки делают автоматические (нумерованные или маркированные).
Формат реферата — .docx (doc) или .pdf, поэтому писать такие работы лучше всего в программе Microsoft Office Word. Мы расскажем, как правильно оформлять реферат в Ворде 2019.
Кстати! Для наших читателей сейчас действует скидка 10% на любой вид работы
Документы для поступления
При подаче заявления на поступление в университет, абитуриенты должны собрать ряд необходимых документов. Вот список документов, которые должны быть предоставлены в приемной комиссии:
- Заявление на имя руководителя УВО по установленной Министерством образования форме. Эта форма может быть получена в самой приемной комиссии.
- Оригинал аттестата об общем среднем образовании или оригинал диплома о профессионально-техническом образовании и приложения к нему, либо оригинал диплома о среднем специальном образовании и приложения к нему. Это очень важный документ, поскольку он подтверждает, что абитуриент имеет необходимое образование для поступления в университет.
- Оригиналы сертификатов централизованного тестирования, проведенного в Республике Беларусь в 2021 или 2022 гг. В частности, абитуриенты должны предоставить сертификаты по химии, биологии и русскому / белорусскому языку.
- Медицинская справка о состоянии здоровья по форме, установленной Министерством здравоохранения. Такая справка должна содержать информацию о состоянии здоровья абитуриента, а также информацию о всех необходимых прививках.
- Документы, подтверждающие право абитуриента на льготы при приеме на обучение, если таковые имеются.
- Фотографии 4 шт. размером 3х4 см. Это нужно для заполнения всех необходимых документов.
- Конверт с маркой (класс А) и обратным адресом, чтобы получить извещение о зачислении.
- Паспорт или заменяющий его документ, который должен быть предъявлен абитуриентом лично. Это необходимо для подтверждения личности и правильности заполнения документов.
Соблюдение всех требований по подаче документов является ключом к успешному поступлению в университет.
Приемная комиссия:
|
за счет средств республиканского бюджета |
– | с 12 по 14 июля 2017 года; |
|
на платной основе |
– |
с 12 июля по 4 августа 2017 года. |
|
за счет средств республиканского бюджета |
по 28 июля 2017 года; | |
|
на платной основе |
по 6 августа 2017 года. |
|
Для граждан Украины и лиц без гражданства,
проживающих (как правило, не менее года) на территории Донецкой и Луганской областей Украины и прибывших в Республику Беларусь для получения разрешений на временное или постоянное проживание, в случае предоставления ими документов, подтверждающих их проживание и обучение на вышеуказанных территориях, поступающих в учреждение высшего образования Республики Беларусь, при наличии вакантных мест, установленных планом приема:
| Сроки приема документов | – | с 30 июля по 1 августа 2017 года; |
|
Сроки проведения собеседования (в порядке и на условиях, определяемых учреждением высшего образования), сроки зачисления абитуриентов при поступлении для получения высшего образования за счет средств республиканского бюджета |
– | по 3 августа 2017 года; |
|
Сроки приема документов, сроки проведения собеседования (в порядке и на условиях, определяемых учреждением высшего образования), сроки зачисления абитуриентов для получения высшего образования на условиях оплаты |
– |
по 15 октября. |
Основные определения
Дистанционный курс – это набор тематический разделов, в которых размещены ресурсы и активные элементы курса.
Ресурсы – это статичные материалы курса. Ими могут быть: файлы с дополнительными материалами к лекциям, различного рода изображения (карты, иллюстрации, схемы, диаграммы), веб-страницы, аудио и видео-файлы, анимационные ролики, ссылки на ресурсы Интернет и т.п.
Работать с ресурсами достаточно просто – их необходимо освоить в сроки, установленные преподавателем – либо прочитать с экрана, либо сохранить их на свой локальный компьютер для дальнейшего ознакомления.
Их также можно распечатать и работать с твердой копией. Вы можете изучать материалы курса в любом порядке, но желательно придерживаться заданной преподавателем последовательности, т.к. изучение некоторых материалов предполагает знание уже пройденных.
Активные элементы курса – это интерактивные средства, с помощью которых преподаватель либо проверяет уровень знаний студентов, либо вовлекает их во взаимодействие как друг с другом, так и с собой. К активным элементам курса относятся: форумы, чаты, задания, занятия, тесты, семинары и т.п.
Активные элементы могут предполагать как одностороннюю активность участников курса, так и обоюдную: между студентом и преподавателем.
Активные элементы требуют коммуникационной активности студента, как правило, в режиме он-лайн.
С чего все начиналось
Основатель и ведущий разработчик Moodle – Мартин Дугиамас. Любопытство к интерфейсу между информатикой и обучением возникло, когда он учился в колледже дистанционного обучения Kalgoorlie School of the Air. Вдохновением послужила научная фантастика, юный Мартин Дугимас мечтал участвовать в создании будущего.
В 1990 году Дугиамас работал веб-мастером в одном из университетов Австралии. Он разрабатывал и создавал экспериментальные инструменты для совместной работы преподавателей и учителей в интернете. После продолжительного опыта работы к нему пришла идея создать платформу для поддержки обучения с использованием ИТ. В 2002 году вышла первая версия Moodle.
Сегодня платформа помогает наладить онлайн-обучение миллионам преподавателей во всем мире, сотни разработчиков, тестеров, переводчиков способствуют развитию Moodle. Вокруг платформы сформировалось мощное сообщество – люди, которые занимаются разработкой плагинов и делятся ими в интернете. Эти плагины(модули) дают возможность учреждениям образования создавать уникальную обучающую среду. Платформа имеет открытый исходный код, это значит, любые программисты могут дорабатывать систему и использовать ее для своих целей. Например, учреждения образования на базе Moodle разрабатывают свои собственные платформы для дистанционного обучения. Кастомизация (от англ. to customize — настраивать, изменять) позволяет адаптировать систему под индивидуальные задачи, создавать свой дизайн или логотип. На основе Moodle собственные электронные платформы разработали такие вузы как ММУ, ТулГУ, БНТУ.
Как оформить реферат в Ворде пошагово
При запуске программы нужно выбрать команду «новый документ» и установить нужные параметры. Советуем начать со шрифта и его размера.
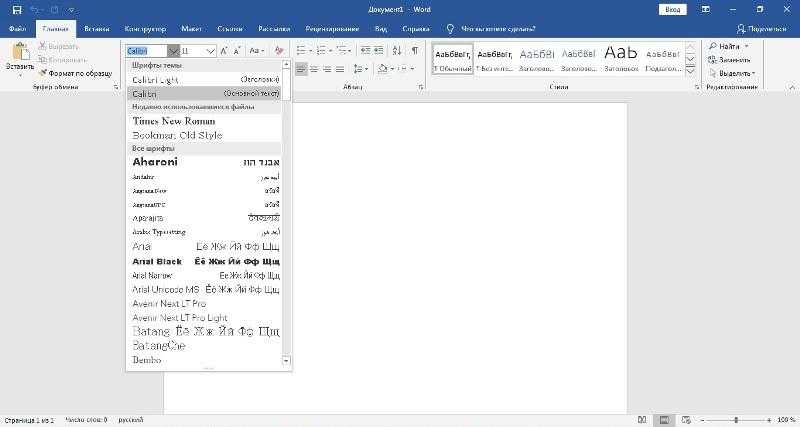
Чуть левее находится поле «Абзац», при нажатии на него можно выбрать параметры выравнивания, отступа и интервалов.

Настроить поля можно во вкладке «Макет».
Нумерацию страниц можно задать из вкладки «Вставка», команда «Колонтитулы».
Уровни заголовков выбираются в поле «Абзац».
Автоматически оформить оглавление можно с помощью одноимённой команды на вкладке «Ссылки».
Чтобы оформить списки, используем команды на главной странице.
Чтобы вы лучше поняли, о чём речь, в следующем пункте покажем пример оформления реферата по ГОСТу 2023
Об университете
|
В целях развития здравоохранения, обеспечения подготовки медицинских кадров и научных исследований в западном регионе Белоруссии (в соответствии с Постановлением Совета Министров БССР № 541 от 9 августа 1958 г. и приказом Министерства здравоохранения БССР № 75 от 14 августа 1958 г.) организуется государственный медицинский институт в г. Гродно, с приемом в 1958/59 учебном году 250 учащихся. |
В создании института приняли участие ученые и врачи из России, Украины, Прибалтики, Таджикистана, Киргизии. Кадровую, материально-техническую помощь оказали Минский и Витебский медицинские институты. Для осуществления учебного процесса привлекался медицинский персонал города Гродно. Организационное содействие и финансовую поддержку проводило Министерство здравоохранения республики.
1 октября 1958 г. в Гродненском государственном медицинском институте начались занятия, а 15 октября состоялось первое заседание Ученого Совета. В 1964 г. состоялся первый выпуск 248 врачей, из которых 22 получили диплом с отличием.
В начале 1960-х годов введены первые типовые студенческие общежития, а в середине 1980-х — первое блочное общежитие.
В 2000 г. учреждено звание Doctor honoris causa Гродненского государственного медицинского университета, которое присвоено митрополиту Филарету, а также известным профессорам из Беларуси, Украины, Польши, Германии. Вуз посетили видные деятели государственного управления, религии, науки, культуры, международные послы.
Учреждение образования «Гродненский государственный медицинский университет» — первый из медицинских вузов Республики Беларусь, в котором была внедрена и сертифицирована система менеджмента качества, соответствующая требованиям ISO 9001 в национальной (СТБ ISO 9001-2009) и немецкой (DIN EN 9001-2008) системах.
За 50 лет институт-университет подготовил более 16 тыс. врачей и медсестер с высшим образованием, в том числе около 300 иностранцев из 25 стран. Университет за годы своей деятельности реализовывал и сохранял все лучшее традиции советского высшего медицинского образования.
https://youtube.com/watch?v=Egi3ytXfPOM
Резюме
Мы рассмотрели три способа создания лекций: через встроенный редактор, через iSpring Page и iSpring Suite.
Создать лекцию в Moodle сложно. Лекция состоит из отдельных страниц с теорией и вопросами, каждую страницу нужно индивидуально настроить, поэтому на создание одной лекции нужно уделить много времени. Чтобы получить полный функционал, Moodle нужно установить на компьютер. Новичку без помощи ИТ-специалиста сделать это будет сложно.
В iSpring Page курс можно собрать быстро прямо в браузере. Не нужно ничего устанавливать на компьютер. Курс создается в одном окне редактирования.
iSpring Page подойдет вам, если:
Вы создаете курсы самостоятельно. Разобраться в конструкторе можно буквально за час без помощи технических специалистов;
Вам нужно создавать короткие курсы на регулярной основе. В iSpring Page можно собирать курсы за несколько минут. Принцип работы такой же, как в Word: пишете текст, добавляете изображение, меняете шрифты и оформление страницы.
Попробуйте iSpring Page бесплатно в течение 14 дней. В пробной версии доступен весь функционал, поэтому за эти две недели вы можете создать неограниченное количество курсов, сохранить их и использовать в работе.
iSpring Suite — комплексный инструмент для создания продвинутых курсов. К примеру, если в iSpring Page вам доступны всего три типа тестовых вопросов, то в iSpring Suite их уже 14. Также вы получаете:
Видеоредактор для создания видеолекции, записи скринкастов и вебинаров;
Диалоговый тренажер. Это интерактивная игра для отработки навыков общения;
Библиотеку контента, с которой курсы можно собрать без помощи дизайнера. Вы получаете доступ к коллекции фотографии, персонажей, фонов и шаблонов слайдов.
При этом iSpring Suite — это расширение для Power Point. Курсы собираются как обычная презентация.
Попробуйте iSpring Suite бесплатно в течение 14 дней. Вы получаете доступ к полному функционалу конструктора.
Как работает система
Moodle позволяет разрабатывать как отдельные онлайн-курсы, так и образовательные сайты. Это бесплатный программный комплекс, который по функционалу, удобству и простате ничем не уступает коммерческим аналогам.
На базе платформы можно создавать образовательные элементы и ресурсы. Курсы в системе разрабатывают опытные преподаватели, они включают все стандартные элементы обучения: лекции, задания, проверочные тесты. Учебный материал можно представить различными способами, преподаватель сам выбирает, как преподнести лекцию: текст, аудио, видео, онлайн-занятие. Разнообразить обучение помогают блоги, форумы. практикумы, глоссарии, вебинары, мастер-классы.
Для общения с преподавателями созданы чаты, где можно задать вопрос и обсудить любую проблему в режиме реального времени. Есть форумы для студентов, там можно проводить групповые обсуждения, прикреплять файлы, писать комментарии и оценивать сообщения.
FAQ — ответы на частые вопросы по созданию лекции в Moodle
В этом разделе вы найдете ответы на вопросы, с которыми часто сталкиваются начинающие администраторы Moodle. Если вы не нашлиответ на свой вопрос, смело пишите в комметариях. Мы обязаетльно ответим.
1. Как в лекцию вставить картинку?
-
Перейдите в курс и включите режим редактирования.
-
Выберите тему, в которую хотите загрузить картинку. Нажмите Добавить элемент или ресурс.
-
Промотайте вниз появившийся список настроект и выберите Пояснение. Эта опция позволяет добавлять на страницы курс текст, видео и картинки.
-
Вы попадёте в раздел настроек. В появившемся меню выберите иконку с изображением картинки.
-
Добавим иллюстрацию в курс. Для этого нажмите Выбрать из хранилища, откройте и загрузите картинку.
-
В новом окне настроек вы укажите размер картинки и выравнивание: посередине, слева или справа, по верхнему или нижнему краю. Здесь также можно добавить описание иллюстрации — его увидят пользователи со слабым интернетом, у которых не загрузится изображение.
- Картинка появится в указанном разделе. Сохраните настройки и завершите редактирование курса.
2. Как перенести страницу из одного курса в другой в Moodle?
-
Откройте курс, в который хотите скопировать материалы, лекции, тесты, видео. Во вкладке настроек выберите Импорт.
-
Перед вами возникнет список всех учебных материалов в СДО. Выберите тот, который хотите скопировать и нажмите Продолжить.
-
Поставьте галочки напротив элементов, которые хотите скопировать: банк вопросов, элементы и ресурсы, события календаря.
- Moodle предложит отдельно скопировать курс, тесты, видео или все материалы вместе. После выбора нажмите Далее → Выполнить импорт. После этого система скопирует материалы из одного курса в другой.
3. Как добавить пользователя (слушателя) на прохождение курса?
По умолчанию курсы могут просматривать те, у кого есть к ним доступ. Другие не увидят материал в Moodle. Чтобы ваш студент начал обучение, запишите его на курс.
- Чтобы записать пользователя на обучение, перейдите настройки курса → Управление курсом → Пользователи → Записанные на курс пользователи → Запись пользователей на курс.
-
Перед вами появится список всех зарегистрированных на портале пользователей. Чтобы быстрее найти нужного человека, введите его имя или фамилию.
- Назначьте выбранному пользователю роль студента и запишите на обучение. Тогда курс с тестом станет доступен для изучения, но загружать или удалять материалы человек не сможет.
4. Как открыть гостевой доступ к курсу
Если включить эту опцию, ваш курс сможет посмотреть любой человек. Регистрация в Moodle не обязательна. Например, это настройка пригодится, если вы хотите сделать курс доступным для всех студентов университета или коллег по работе.
5. Как добавить презентацию в Moodle
В Moodle вы можете загружать видео музыку, статьи и презентации. Как это сделать, в коротком видео:






















