1.2 Обозначения.
Как правило, в меню имеются названия режимов, которые могут быть начертаны черным или серым цветом.
Серый цвет обозначает, что данный режим в текущий момент не
задействован по тем или иным причинам (например, не был выделен текст
или в буфере обмена ничего не содержится).
Если режим задействован, то около него может ставиться галочка.
Если режим взаимоисключающий, как, например, количество интервалов в
редакторе Write, то при выполнении другого режима, первоначальная
галочка исчезнет и новая появится на имени нового режима. Другой
случай, когда режим не зависит от других, например, способ начертания
символа — полужирный в том же редакторе Write. При повторном нажатии на
имя данного режима, галочка исчезнет, что обозначает, что режим не
задействован.
После названия режима могут находиться три точки,
которые обозначают, что для режима имеется свое окно с параметрами,
которое появится после входа в режим. Если после имени кнопки находятся
две галочки (>>), то при нажатии на кнопку,
данное окно, где она находится, будет распахнуто, то есть дополнится
новыми полями и параметрами. Каждое название, которое находится в окнах режимов, написано в книге другим видом шрифта (например, Диспетчер программ). Если имя режима выделено жирным начертанием, то далее приведено описание данного режима.
Время от времени в режимах используется кнопка Пролистать…, по которой ищется имя файла. В окне данного режима ищется Файл:, который находится в Каталог:`е на указанном Диск:`е с расширением файла, указанном в поле Тип:. Далее указан режим Пролистать… без его описания.
Отметим, что в окнах часто находятся кнопки ОК (то есть принять все сделанные установки), Отмена(или Esc — отмена выполнения режима, то есть никакого действия совершено не будет) и Справка (или F1 — вход в справочную систему). Так как действие данных кнопок стандартно, то далее они описаны не будут.
5.1 Диспетчер Файлов.
Программа Диспетчера файлов
позволяет работать с файлами и по функциональным возможностям близок к
Norton Commander. При входе в этот режим, на экране появится окно,
показанное на .
Как видно на рисунке, окно содержит:
— строку заголовка Диспетчера Программ. Описание работы с элементами данной строки описано ранее,
— главное меню. Краткое описание работы с режимами приведено в следующем пункте,
— статусную строку окна, в которой отображается информация о файле(ах) и дисках,
— окно с панелями, содержащих строку заголовка, панели, имена дисков, с которыми проводится работа.
Панель содержит следующие элементы:
— закрытая папка (под папкой понимается директория), — открытая папка, то есть показывается ее поддиректория, — местоположение курсора, — имеется директория на уровень выше, — исполняемые файлы (программы), — текстовые файлы, для которых известна программа с ними работающая, — текстовые файлы, для которых не известна программа, — устройство считывания с флоппи дисков, — жесткий диск, —
СД-РОМ диски. Иногда папки содержат знак плюс или минус, что
обозначает: плюс — в каталоге имеются еще подкаталоги, которые не
высвечиваются на экране, минус — подкаталоги не высвечиваются.
Справа
и внизу панели находятся линии прокрутки для просмотра содержимого.
Отметим, что слева в панели высвечивается содержимое каталога, на
котором находится курсор в левой панели. Для перемещения по директориям
и файлам, используйте клавиши со стрелками или мышь.
Редактирование рабочих листов подполей
Каждая строка РЛ подполей представляет собой описание одного элемента ввода — подполя. Для описания одного элемента ввода используются десять параметров (соответственно — десять столбцов в таблице описания).
Столбцы РЛ подполей:
- Разделитель — односимвольный идентификатор подполя (латиница или цифра, нет разницы между строчными и прописными буквами).
- Наименование — название подполя.
- Повторяемость — единственное допустимое значение 0 — неповто-ряющееся.
- Индекс контекстной помощи- то же, что и для РЛ полей.
- Режим ввода — то же, что и для РЛ полей.
- Доп.инф. — то же, что и для РЛ полей.
- ФЛК — не используется.
- Умолчание — не используется.
- Подсказка — то же, что и для РЛ полей.
- — то же, что и для РЛ полей.
Если столбец 6 содержит имя файла справочника, для режима ввода 1 или 7, то по двойному щелчку этот справочник помещается на корректировку на страницу «Справочник».
Редактирование таблиц выбора полей
Каждый элемент таблицы выбора полей размещается в одной строке таблицы в трех столбцах: ИДЕНТИФИКАТОР ПОЛЯ, МЕТОД ИНДЕКСИРОВАНИЯ, ФОРМАТ. Если таблица выбора полей содержит вложенные таблицы в виде @<имя вложенной таблицы>, то эта строка помещается в первый столбец ИДЕНТИФИКАТОР ПОЛЯ, другие столбцы этой строки будут пустые.
Двойной щелчок по столбцу ИДЕНТИФИКАТОР ПОЛЯ, если он содержит ссылку на вложенную таблицу, вызывает вложенную таблицу на корректировку в новом редакторе.
Двойной щелчок по столбцу ФОРМАТ вызывает РЕДАКТОР ФОРМАТОВ, который помещает на корректировку формат столбца.
Практическая работа №3 «Запускаем программы. Основные элементы окна программы»
1. Запустите программу Блокнот.
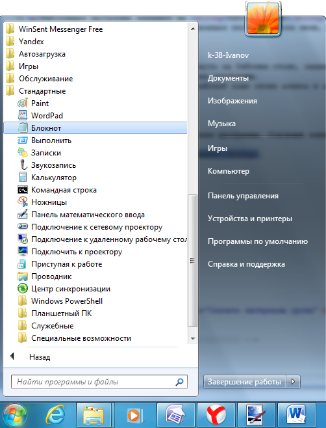
2. В раскрывшемся окне программы Блокнот найдите следующие элементы: строку заголовка, строку меню, закрывающую кнопку, разворачивающую кнопку, сворачивающую кнопку, рабочую область, рамку окна.
3. Чтобы лучше рассмотреть содержимое окна, его увеличивают щелчком на разворачивающей кнопке . Разверните окно.
4. Развернутое окно заполняет собой весь экран. При этом вместо разворачивающей кнопки появляется восстанавливающая кнопка . Щёлкните на этой кнопке и убедитесь в том, что восстановился исходный размер окна.
5. Когда окно не используется, его можно убрать с Рабочего стола и оставить в виде кнопки на панели задач. Для этого надо щёлкнуть на сворачивающей кнопке . При этом программа ещё работает, но места на экране уже не занимает. Сверните окно в кнопку на панели задач.
6. Чтобы восстановить окно на Рабочем столе, нужно щёлкнуть на кнопке , которая представляет программу на панели задач. Восстановите исходное положение и размер окна.
7. Если окно не развёрнуто (не занимает весь экран), его можно перемещать по Рабочему столу. Для этого наведите указатель мыши на строку заголовка окна. Окно перетаскивают по Рабочему столу при нажатой кнопке мыши. После освобождения кнопки оно занимает новое положение.
8. Если окно развёрнуто, его размер и форму можно изменять. Для этого наведите указатель мыши на границу окна. Указатель примет вид двунаправленной стрелки. Удерживая левую кнопку мыши в нажатом положении, можно растянуть рамку окна как в высоту, так и в ширину. Измените размеры окна по своему усмотрению. Когда окно примет нужный размер, отпустите кнопку мыши.
9. Откройте ещё три программы Блокнот. Измените их размеры и расположите окна на Рабочем столе следующим образом:
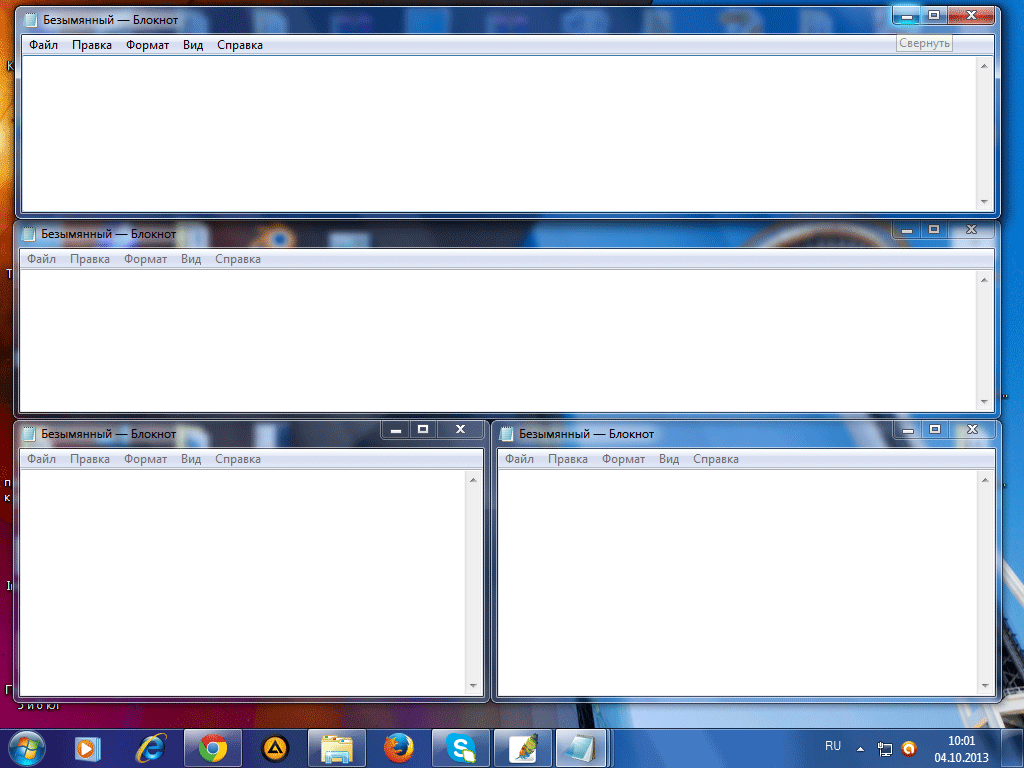
10. Окно может иметь полосы прокрутки: .
Это говорит о том, что размер окна слишком мал, чтобы полностью отразить всё содержимое. Каждая полоса прокрутки имеет ползунок. Перетаскивая ползунок по полосе прокрутки, можно просмотреть в окне всю рабочую область. Небольшое смещение рабочей области выполняют щелчками на кнопках прокрутки. В одном из открытых окон выполните следующие действия.- нажимайте клавишу Enter, пока не активируется вертикальная полоса прокрутки;
— нажимайте клавишу ПРОБЕЛ, пока не активизируется горизонтальная полоса прокрутки;
— перетащите вверх ползунок вертикальной полосы прокрутки;
— перетащите влево ползунок горизонтальной полосы прокрутки;
— вернитесь к курсору, щёлкая на кнопках прокрутки.
11. Когда работа с программой закончена, программу останавливают, закрывая её окно. Закройте все окна программы Блокнот.
12. Запустите клавиатурный тренажёр и выполните в нём очередные упражнения. Завершите работу программы.
Главное меню
Все функциональные возможности Редактора рабочих листов и справочников доступны пользователям через главное меню.
Перечисление всех пунктов главного меню и краткое описание соответствующих им функциональных возможностей:
- Меню Файл:
- Пункт Новый – очистить содержимое таблицы на текущей вкладке для создания нового ресурса.
- Пункт Открыть – открыть файл ресурса (тип и расширение ресурса соответствует текущей вкладке). Файл для корректировки можно выбрать в диалоговом окне либо из списка ранее открывавшихся файлов. Редактор запоминает 10 последних корректируемых файлов.
- Пункт Сохранить – сохранить содержимое таблицы текущей вкладки в том же файле.
- Пункт Сохранить как – сохранить содержимое таблицы текущей вкладки в другом файле.
- Пункт Добавить в справочник – добавить находящийся на корректировке файл в справочник. Например, при создании нового рабочего листа можно добавить его в список рабочих листов Pftw.mnu.
- Пункт Файл описания полей. Эта опция активна только для вкладки РЛ ПОЛЕЙ. В диалоговом окне следует найти файл с именем default.ws в директории той БД, для которой корректируются/вводятся РЛ полей. При открытии этого файла он загружается в скрытую таблицу полного описания полей. Если этот файл открыт, то при корректировке РЛ полей элементы МЕТКА и НАИМЕНОВАНИЕ можно вводить, выбирая их из таблицы полного описания полей.
- Меню Строки:
- Пункт Вставить новую строку после – вставить новую пустую строку следом за текущей строкой.
- Пункт Вставить новую строку перед – вставить новую пустую строку перед текущей строкой.
- Пункт Удалить строку – удалить текущую строку.
- Пункт Копировать строку в буфер – копировать строку в буфер строк соответствующей таблицы (добавляется к имеющимся в буфере).
- Пункт Вставить строки из буфера – вставить в таблицу после текущей строки все строки, накопленные в соответствующем буфере.
- Пункт Очистить буфер строк – очистить буфер, соответствующий активной вкладке.
- Меню Страницы (активен только при выборе вкладки РЛ ПОЛЕЙ):
- Пункт Вставить новую страницу – вставить перед активной страницей рабочего листа пустую страницу с именем Новая с пустой строкой.
- Пункт Вставить вложенный РЛ – вставить перед активной страницей рабочего листа вложенный рабочий лист, имя которого следует выбрать в диалоговом окне. Вложенный рабочий лист отображается как пустая страница с кнопкой с именем вложенного РЛ и недоступный для корректировки.
- Пункт Удалить страницу – удалить текущую страницу.
- Пункт Копировать страницу – копировать страницу в буфер (буфер может содержать только одну страницу).
- Пункт Вставить страницу – перед текущей страницей вставить страницу из буфера (если буфер не пуст). Имя вставленной страницы будет иметь значение Новая. При вызове на корректировку нового рабочего листп буфер не очищается, т.о. можно передавать страницу из одного РЛ в другой РЛ.
























